구글 드라이브 동기화 설정, 해제, 오류 대처법을 알기 쉽게 설명해드리겠습니다. 이 글에서는 PC에 있는 데이터를 자동으로 구글 드라이브 컴퓨터 동기화를 하는 3가지 방법을 소개합니다. 구글 드라이브 동기화 해제, 오류 대처법과 더불어 처음 사용자를 위해 간단히 구글 드라이브 사용법도 소개합니다.
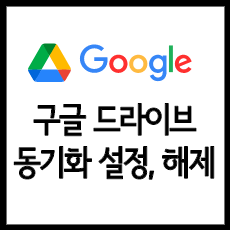
먼저 처음 사용하시는 분들을 위해 구글 드라이브 사용법에 대해 잠시 안내하고, 곧바로 구글 드라이브 동기화 설정에 대해 안내해드리겠습니다. 이미 알고 계시다면 다음 섹션으로 스크롤해 넘어가시면 되겠습니다.
구글 드라이브 사용법
구글 드라이브는 구글 계정을 가지고 있는 사람이면 누구나 무료로 이용할 수 있습니다.
내 휴대폰이나 PC에서 만든 데이터 등을 구글 드라이브에 저장하거나 공유할 수 있습니다.
구글 드라이브 용량은 얼마인가요?
구글 드라이브는 15GB의 용량이 무료로 제공되고 있습니다.
※ 참고로 이 15GB는 구글 드라이브만의 용량이 아니고, Gmail나 구글 포토의 이용 용량도 포함한 것입니다.
더 많은 용량을 이용하고 싶다면, 유료 플랜으로 업그레이드해서 용량을 늘릴 수 있습니다. 유료 플랜에 대한 자세한 내용은 이 글을 참고해주세요.
구글 드라이브 유료(원, 워크스페이스)비용, 저장 용량 총정리!
구글 드라이브 유료(원, 워크스페이스) 업그레이드 비용과 저장 용량에 대해서 총정리를 해보았습니다. 안전성이 보장된 구글 드라이브는 클라우드 서비스 중에서도 선두에 있습니다. 저렴한
cucat.tistory.com
구글 드라이브에서 파일 공유는 어떻게 하나요?
구글 드라이브에 업로드한 파일을 다른 사람과 공유하는 방법을 소개합니다.
1. 공유하고자 하는 파일을 마우스 오른쪽으로 클릭하고, ‘링크 생성’을 클릭합니다.
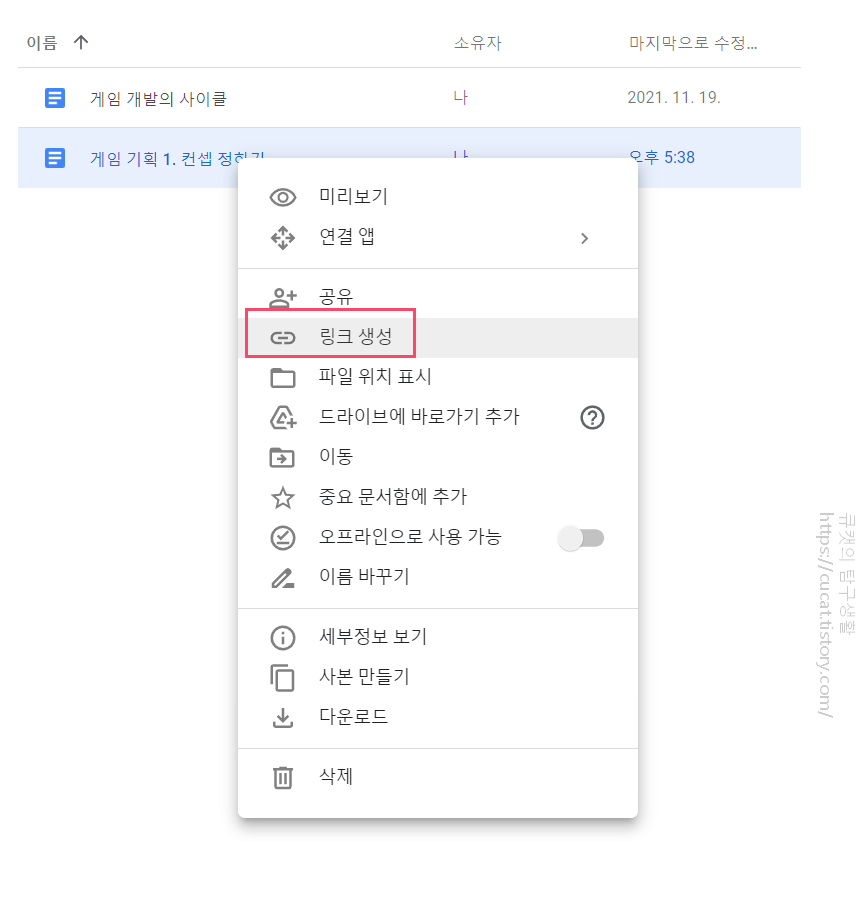
2. 파일 공개 설정을 ‘링크가 있는 모든 사용자에게 공개’로 변경합니다.

3. ‘링크 복사’를 누르면 공유할 파일의 URL이 복사됩니다.
완료 버튼을 눌러 창을 닫습니다.

4. 공유하고자 하는 곳에 복사한 URL을 붙여 넣기 합니다.
※ 공유된 파일은 이렇게 사람 두 명이 있는 표시가 나타나게 됩니다.
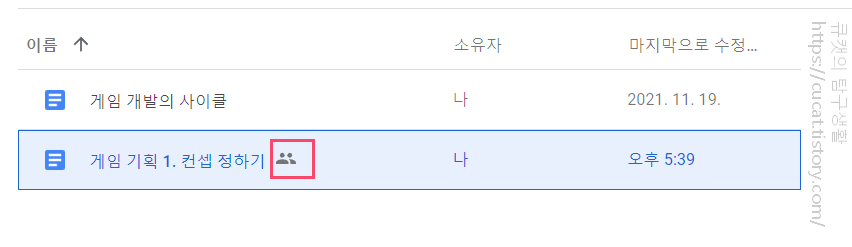
공유를 취소하려면, 위의 파일 공개 설정에서 다시 ‘제한됨’으로 하면 됩니다.
구글 드라이브 어플이 있나요?
스마트폰에서 구글 드라이브를 사용할 수 있도록, 구글 드라이브 전용 앱이 있습니다.
아이폰은 앱스토어에서 ‘구글 드라이브’로 검색해서 다운로드하세요.
https://apps.apple.com/app/google-drive/id507874739
Google Drive
Google Drive, part of Google Workspace, is a safe place to back up and access all your files from any device. Easily invite others to view, edit, or leave comments on any of your files or folders. With Drive, you can: • Safely store and access your fi
apps.apple.com
Android 유저라면, 처음부터 설치되어 있을 가능성이 있습니다. 없다면 구글 플레이 스토어에서 다운로드할 수 있습니다.
https://play.google.com/store/apps/details?id=com.google.android.apps.docs&hl=ko
Google 드라이브 - Google Play 앱
Google의 무료 온라인 스토리지
play.google.com
스마트폰에서 구글 드라이브 앱을 사용하면 드라이브의 내용 조회를 비롯해서 저장된 구글 문서, 스프레드 시트 등을 열어 볼 수 있습니다.
구글 드라이브에서 다운로드하려면?
다운로드하고자 하는 항목에 마우스 오른쪽 버튼으로 클릭하고, '다운로드'를 클릭합니다.
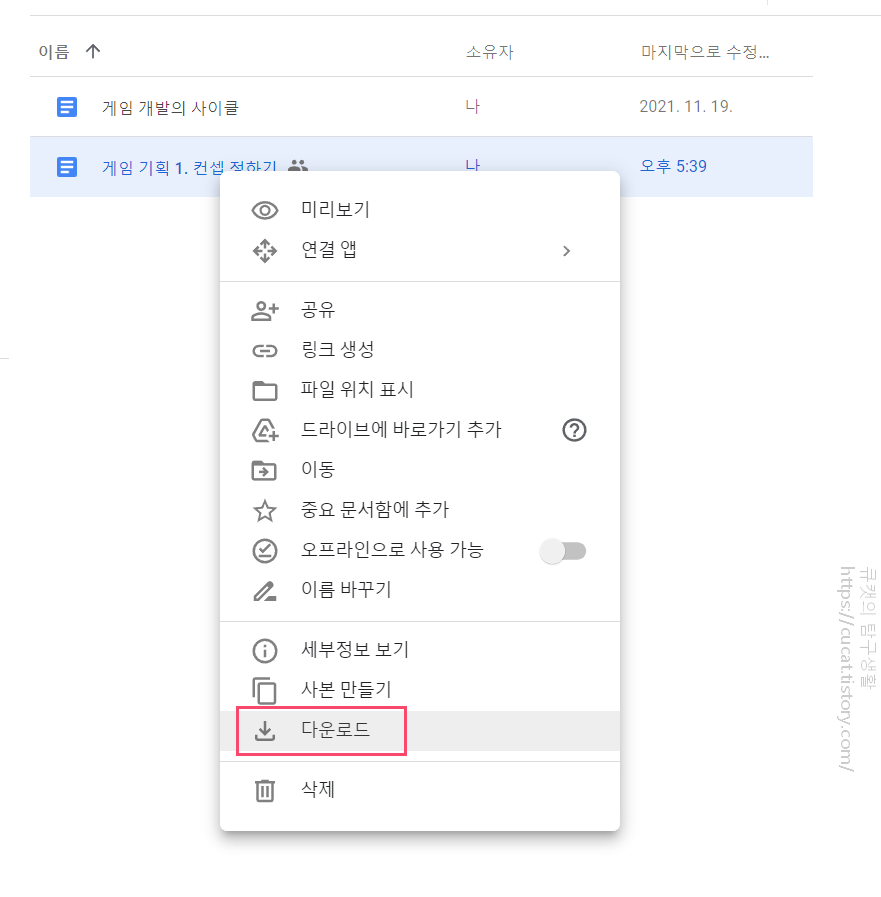
드라이브에서 PC로 다운로드가 완료되었습니다.
※ 액세스가 허용되어 있지 않아 다운로드할 수 없다면, 업로드한 사람이 공유 설정을 변경해 주어야 합니다.
구글 드라이브 동기화 설정 방법 3가지
구글 드라이브 컴퓨터 동기화를 하는 이점
구글 드라이브 동기화를 이용하면 업로드를 하는 수고도 줄일 수 있고, PC 내의 데이터가 사라져 버려도 구글 드라이브에 백업되었으므로 위험을 분산할 수 있습니다.
또한 회사 PC에서 작성한 데이터를 구글 드라이브와 동기화된 폴더에 저장해 두면, 인터넷 환경에 있는 다른 기기에서 접속하여 사무실 밖에서도 일을 할 수 있습니다.
구글 드라이브 동기화 방법에 대해 자세히 설명하자면, 3가지가 있습니다.
1. 파일 스트림 방식 : 구글 드라이브의 내용을 PC에서 폴더로 동기화
2. 파일 미러링 방식 : 구글 드라이브의 내용을 PC에 백업 다운로드
3. PC의 특정 폴더를 구글 드라이브에 추가해서 동기화
먼저 소개해드릴 방법은 파일 스트림 방식입니다. 구글 드라이브가 설치될 때 자동으로 설정되므로, 설치만 하면 따로 설정할 것이 없습니다.
1. 파일 스트림 방식으로 동기화 하기
1. https://www.google.com/intl/ko_kr/drive/download/
다운로드 - Google Drive
어느 기기에서나 콘텐츠에 액세스하고 콘텐츠를 동기화하세요.
www.google.com
위 페이지에서 '데스크톱용 Drive 다운로드'를 클릭합니다.
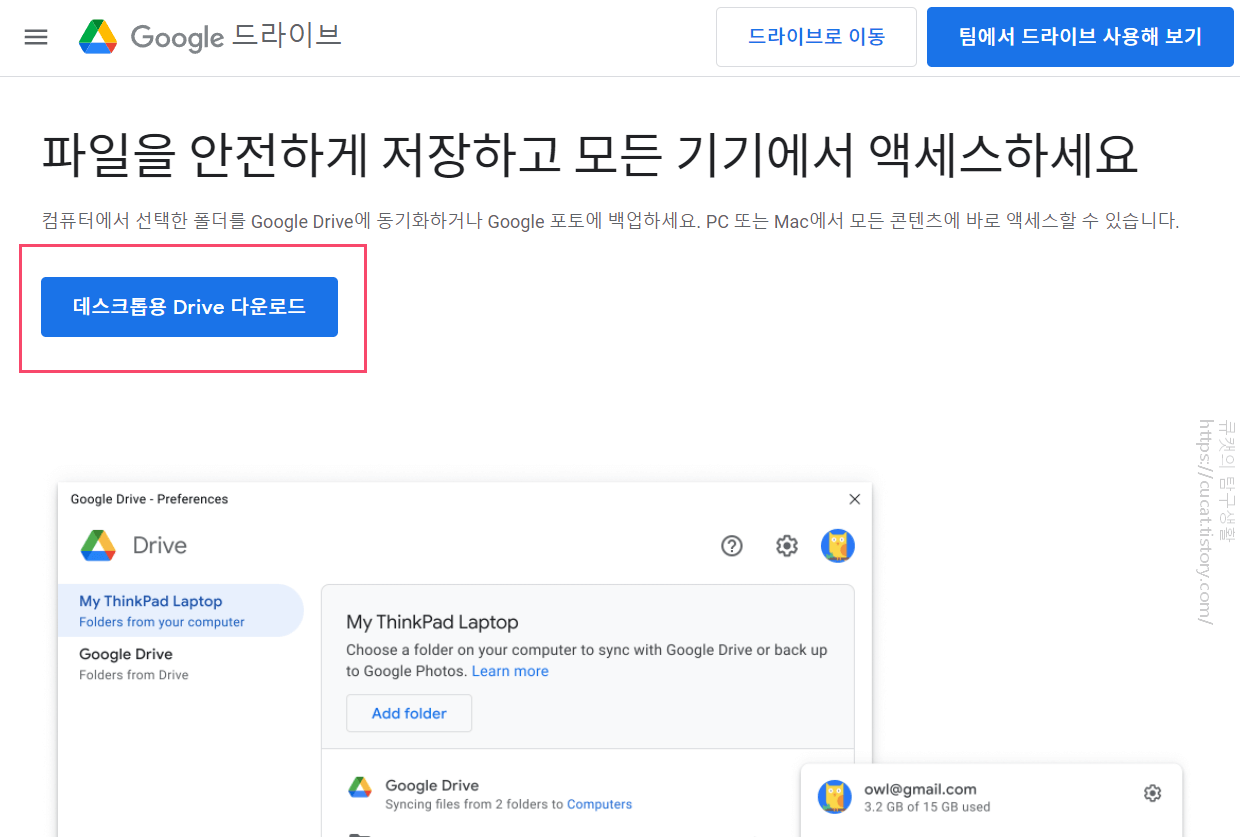
2. 다운로드한 설치 파일을 실행하고, 구글 계정에 로그인합니다.
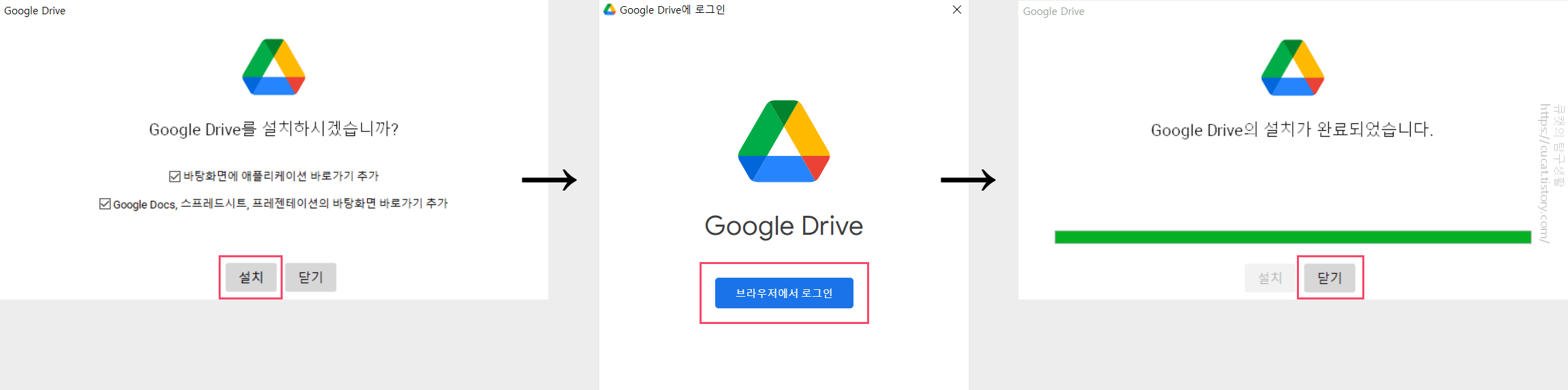
3. 컴퓨터에 설치된 구글 드라이브에 동기화하고 싶은 파일을 업로드하거나 편집합니다.
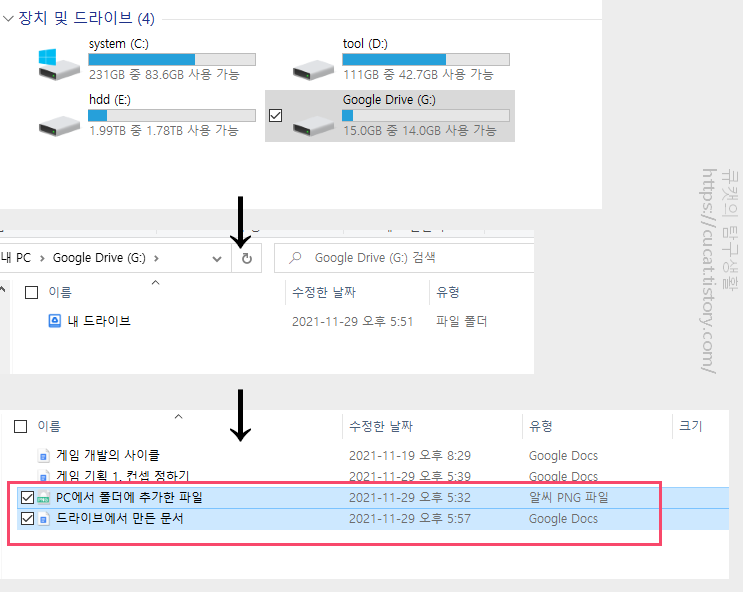
구글 드라이브 PC 동기화 설정이 완료되었습니다.
이제 드라이브에서 파일을 편집하거나, PC에서 편집하거나 동일하게 동기화됩니다.
※ 만약 변경사항이 적용되지 않는다면, 새로고침(F5키)을 눌러보시기 바랍니다.
2. 파일 미러링 방식으로 동기화 하기
파일 미러링 방식은 구글 드라이브의 내용을 PC에 똑같이 백업하는 것입니다.
1. 작업표시줄에서 위를 향한 화살표를 클릭합니다.
Google Drive 아이콘을 클릭하고, 톱니바퀴 아이콘 > 환경설정을 차례로 클릭합니다.
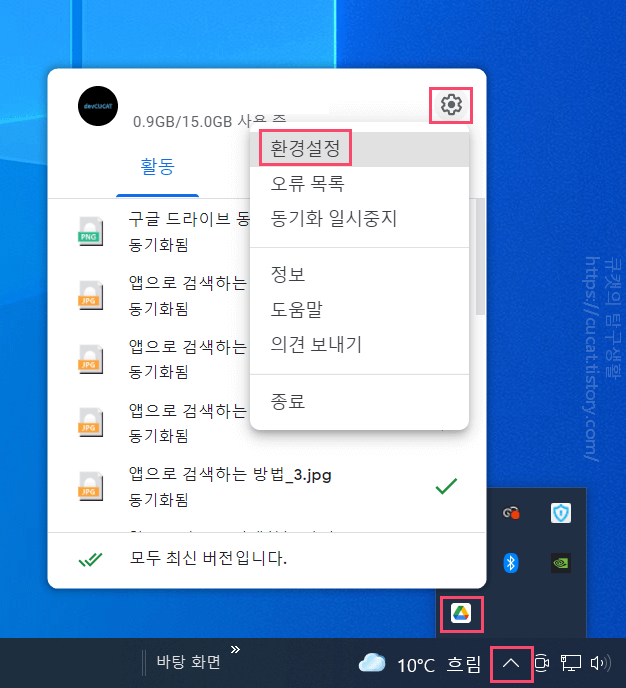
2. Google Drive 탭을 누르고, ‘파일 미러링’을 선택합니다.
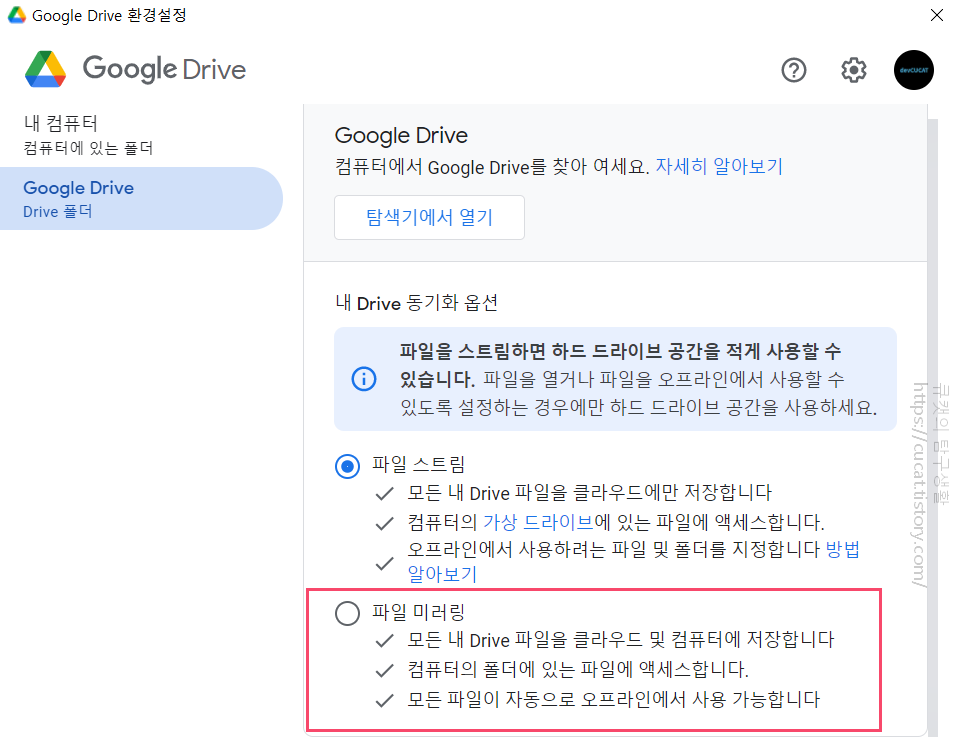
3. 내 컴퓨터 폴더를 구글 드라이브에 추가해서 동기화
특정 폴더를 드라이브에 동기화하려면 다음 과정을 따라 하시면 됩니다.
1. 작업표시줄에서 위를 향한 화살표를 클릭합니다.
Google Drive 아이콘을 클릭하고, 톱니바퀴 아이콘을 누른 뒤 환경설정 클릭합니다.
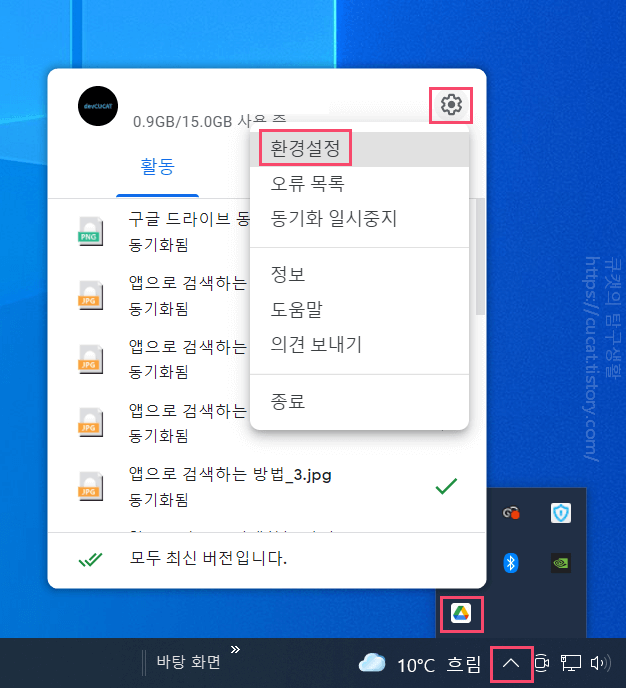
2. ‘내 컴퓨터’ 탭을 누르고, ‘폴더 추가’를 클릭하고, 원하는 폴더를 추가합니다.
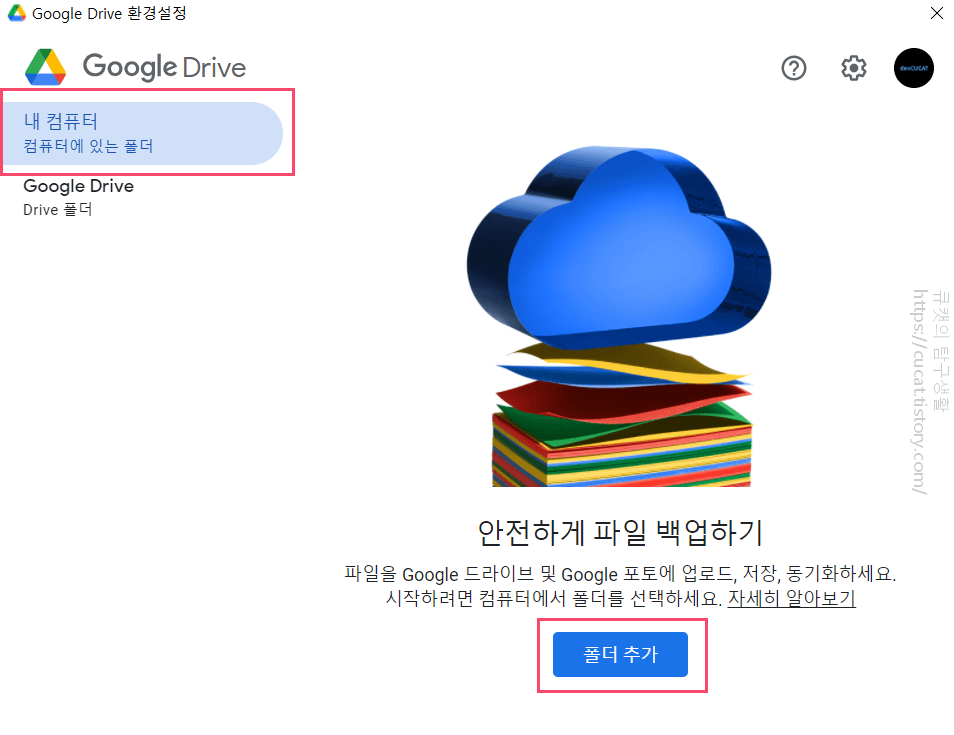
3. 구글 드라이브와 동기화 항목에 체크하고, 완료를 누릅니다.
이후 저장을 눌러 설정을 저장합니다.
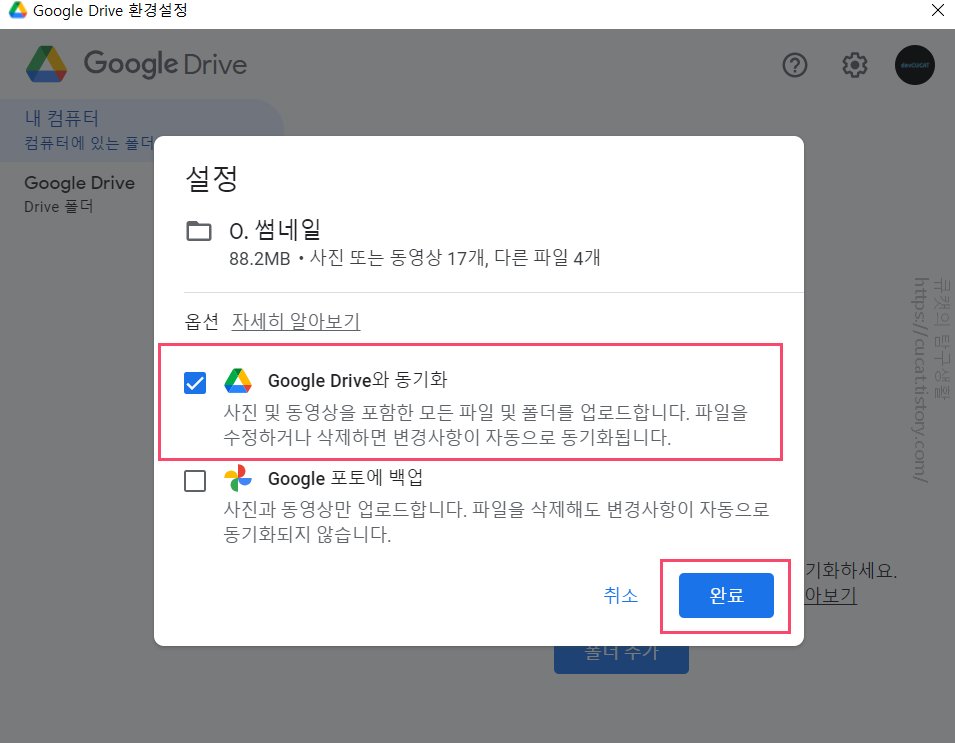
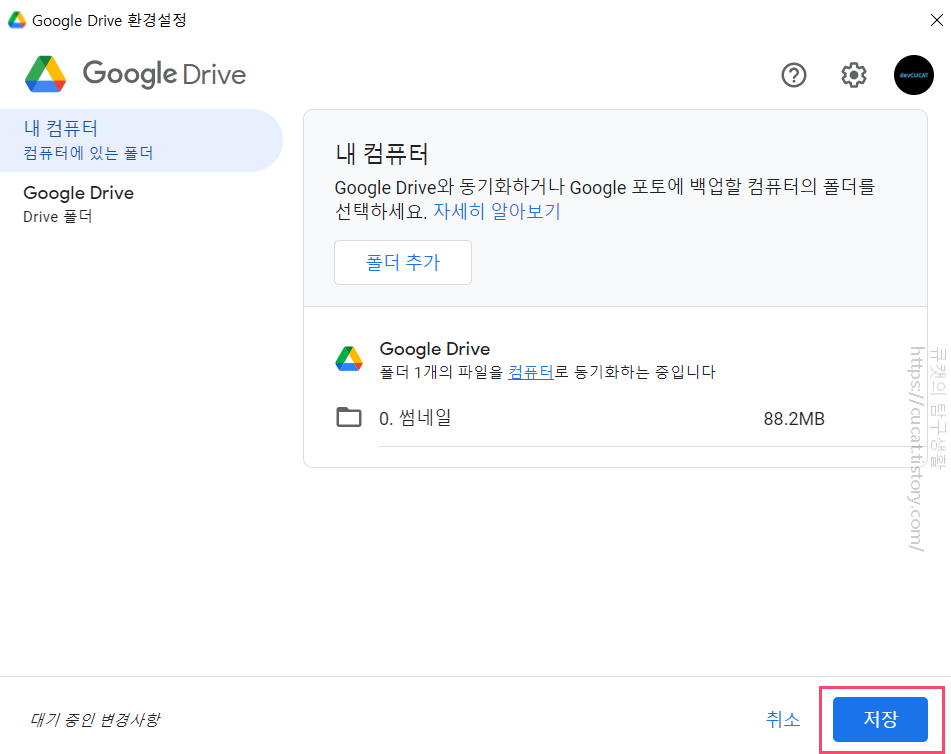
4. 구글 드라이브에서 ‘내 컴퓨터’ 탭을 통해 확인할 수 있습니다.
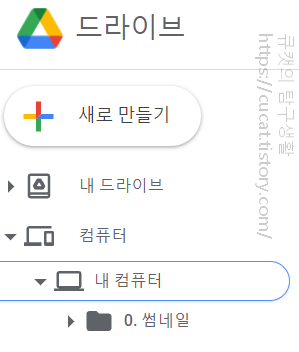
구글 드라이브에 동기화하는 3가지 종류를 알아보았습니다.
필요에 따라 다르겠지만, 개인적으로는 3가지 동기화 방법 중에 파일 스트림 방식을 추천합니다.
파일 탐색기로 접근이 가능하면서도, PC 저장 공간을 차지하지 않기 때문입니다. 설정도 필요 없으며 이해하기 쉽습니다.
구글 드라이브 동기화 오류 대처법
동기화가 되지 않을 때
첫 번째로 생각할 수 있는 것은 인터넷 환경이 불안정한 것입니다. 한번, 인터넷 환경을 체크해 봅시다.
만약 인터넷 환경이 양호하고 문제가 없다면, 파일명을 바꾸어 재설정해봅시다. 또한 동기화 지정 폴더에 체크가 들어가 있는지 확인해 봅시다.
동기화는 되는데 속도가 느릴 때
동기화가 느린 경우는 인터넷 환경이 불안정하거나 데이터 용량이 너무 크기 때문일 수 있습니다.
데이터 용량이 크다면, 데이터를 압축해서 저장하는 것을 추천합니다.
구글 드라이브 동기화 해제 방법
1. 작업표시줄에서 위를 향한 화살표를 클릭합니다.
Google Drive 아이콘을 클릭하고, 톱니바퀴를 누른 뒤 환경설정을 클릭합니다.
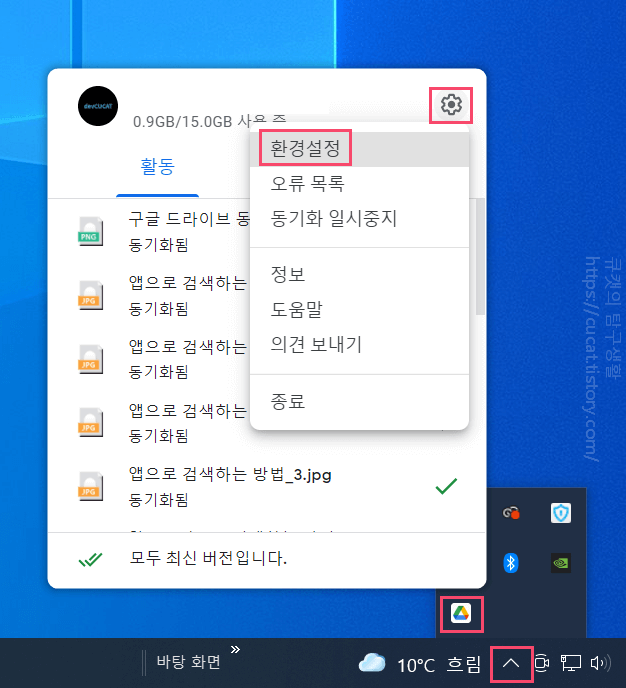
2. 화면 위쪽 톱니바퀴 모양의 설정을 클릭합니다.
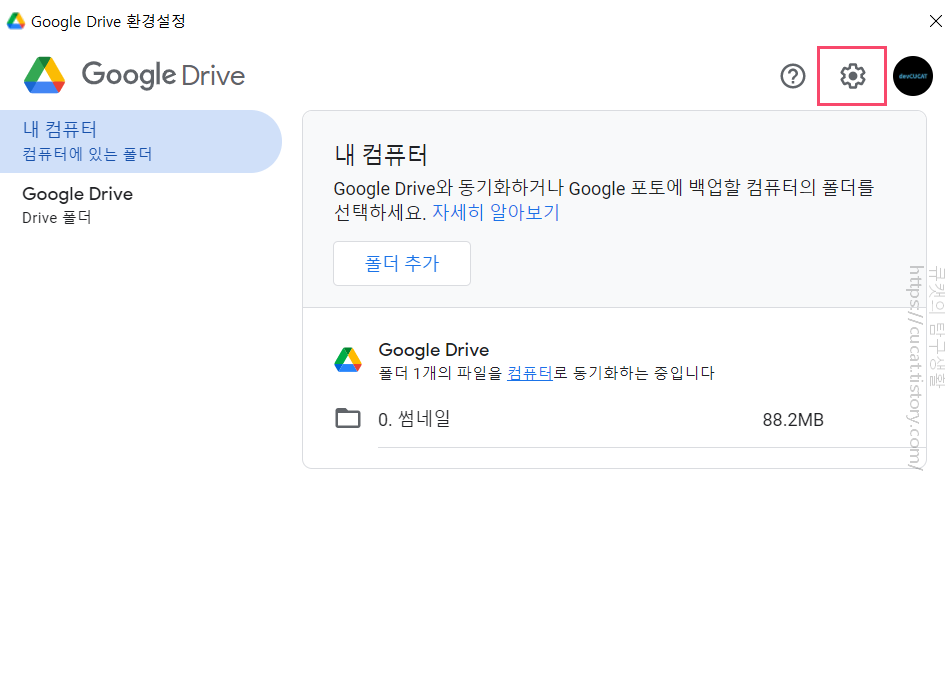
4. ‘계정 연결 해제’를 누릅니다.
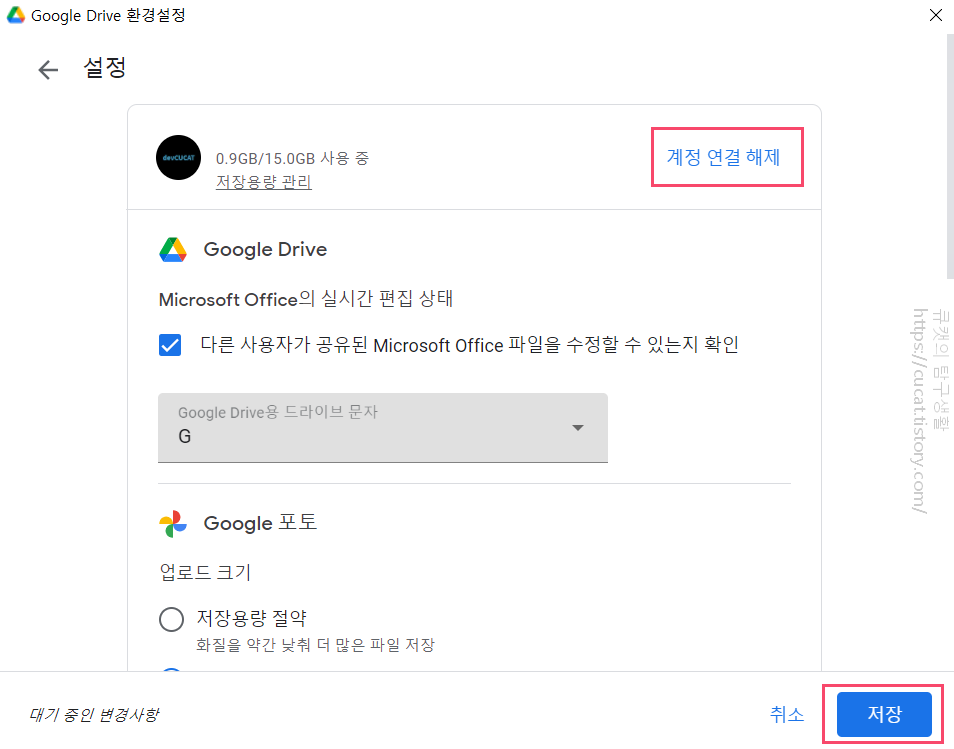
구글 드라이브 동기화 해제가 완료되었습니다.
참고하면 좋은 책
끝으로 제가 포스팅을 하면서 참고로 읽어보았던 책들 중에서 좋았던 책들을 소개해드리겠습니다.
바로 이지스퍼블리싱에서 나온'된다! 스마트 워크를 위한 구글 업무 활용법' 이라는 책입니다.
이지스퍼블리싱은 컴퓨터 활용, 코딩 교육서 등 IT서적을 잘쓰기로 유명해서
출판사만 봐도 믿음이 갈 정도로 제가 좋아하는 출판사이고 이 책도 역시 훌륭합니다.
이 책은 구글 생태계에서 자주 쓰이는 서비스들을 스마트하게 업무에 활용할 수 있도록
서비스별로 활용법을 일목요연하게 정리해놓은 책입니다.
구글 크롬부터 시작해서
지메일, 구글킵(메모), 구글 포토, 구글 협업 사무 도구(구글 문서, 프레젠테이션, 시트, 드라이브),
캘린더, 구글 미트(화상 회의), 설문지, 계정 보안 설정, 백업 등 여러가지 구글 서비스의 유용한 활용법이 소개되어 있습니다.
이 책에 나온 활용법을 전부 따라할 필요는 없습니다.
그러나 제가 활용해본 결과 저에게 필요한 부분만 조금씩 활용하거나,
몰랐던 기능을 알았을 때 모르고 쓰는 것보다 확실히 생산성이 올라갔기 때문에 추천드리겠습니다.
이 블로그는 쿠팡 파트너스 활동을 통한 작은 수익을 통해 운영되며, 구매자에게 추가 비용은 발생하지 않습니다.
구글 드라이브 폴더 자동 동기화 방법과 해제, 오류 대처법까지 알아보았습니다. 도움이 되셨나요?
구글 드라이브는 사용법이 간단하고, 무료 용량으로 15GB를 제공하고 있습니다. 웬만한 사무용 파일을 저장하고 동기화하는 데에는 무리가 없을 것으로 보입니다.
사무실에서만 일을 하는 시대가 아니다 보니, 클라우드 서비스는 앞으로도 많이 발전할 것 같습니다. 구글 드라이브로 어디서든 편하게 일해 보세요!
읽어주셔서 감사합니다.
'IT 팁 > 구글 드라이브' 카테고리의 다른 글
| 구글 드라이브 파일 공유, 폴더 공유 방법 총정리! (+주의사항) (1) | 2024.05.03 |
|---|---|
| 구글 드라이브 삭제! PC에서 안전하게 삭제하는 방법 (2) | 2024.04.04 |
| 구글 드라이브 대용량 파일 공유 방법 (PC, 모바일) (1) | 2022.05.05 |
| 구글 드라이브 파일 다운로드가 안된다면? 간편 해결!(최신 방법) (0) | 2021.11.29 |
| 구글 드라이브 유료(원, 워크스페이스)비용, 저장 용량 총정리! (0) | 2021.11.28 |




댓글