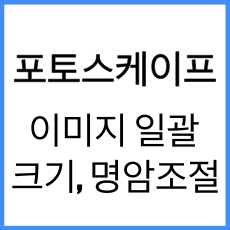
포토스케이프 일괄 편집으로 이미지의 크기, 용량, 명암, 선명도 등 기본적인 사용법을 정리했습니다.
포토스케이프는 포토샵보다 가볍고, 꼭 필요한 기능만 있는 프로그램입니다. 저처럼 블로그를 하시거나 간단한 사진편집, 썸네일 작업 등에 추천드립니다.
이 글은 이런 경우에 적합합니다.
- 이미지를 웹에 업로드하려고 하는 경우
- 포토샵 없이 무료 프로그램을 이용하고 싶은 경우
- 사진의 메타데이터를 살린채로 편집하고 싶은 경우
- 한꺼번에 이미지의 크기와 명암을 수정하고 싶은 경우
스마트폰이나 디지털 카메라 등으로 촬영한 사진은 크기가 상당히 큽니다. 그런데 웹에 이미지를 올릴 때는 이미지의 크기를 줄일 필요가 있습니다.
특히 블로그 같은 경우, 이미지가 계속 쌓이기 때문에 이미지 크기와 용량을 줄이는 습관이 중요합니다. 티스토리는 워드프레스처럼 이미 업로드한 이미지를 자동으로 압축해주는 tiny png같은 플러그인이 없기 때문에 특히 그렇습니다.
그럼 지금부터 포토스케이프로 어떻게 크기를 줄이는지 설명해드리겠습니다.
사진 크기, 용량 줄이기
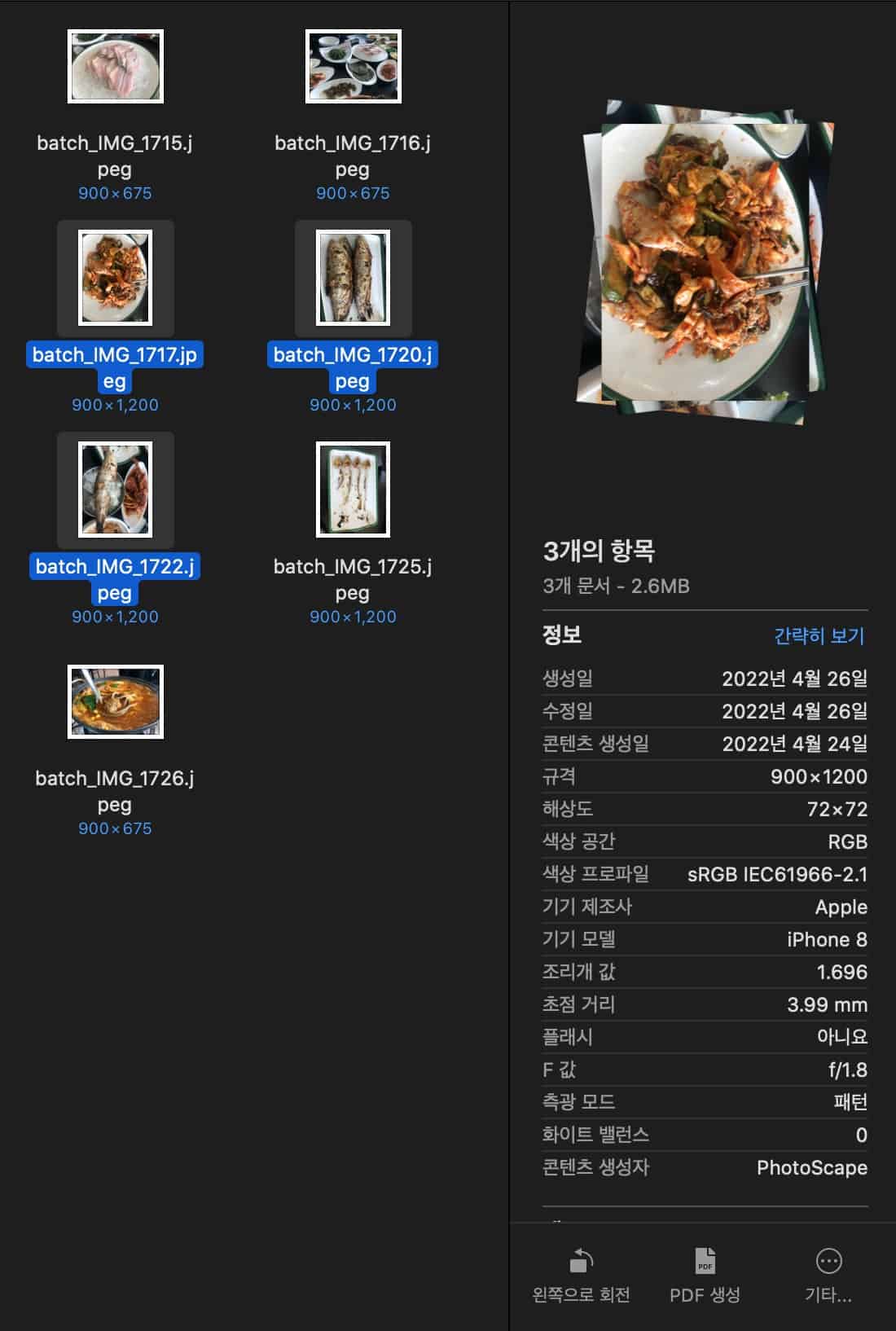
사진 크기를 줄이기 전에 미리 해 둘 것이 있습니다. 만약 위 사진처럼 방향이 돌아간 이미지가 있다면, 미리 회전해두어야 원하는 결과물을 얻을 수 있습니다. 가로폭을 조절할 것이기 때문입니다.
그럼 이제 포토스케이프를 실행하고, 상단 메뉴바에서 '일괄 편집'을 클릭합니다.
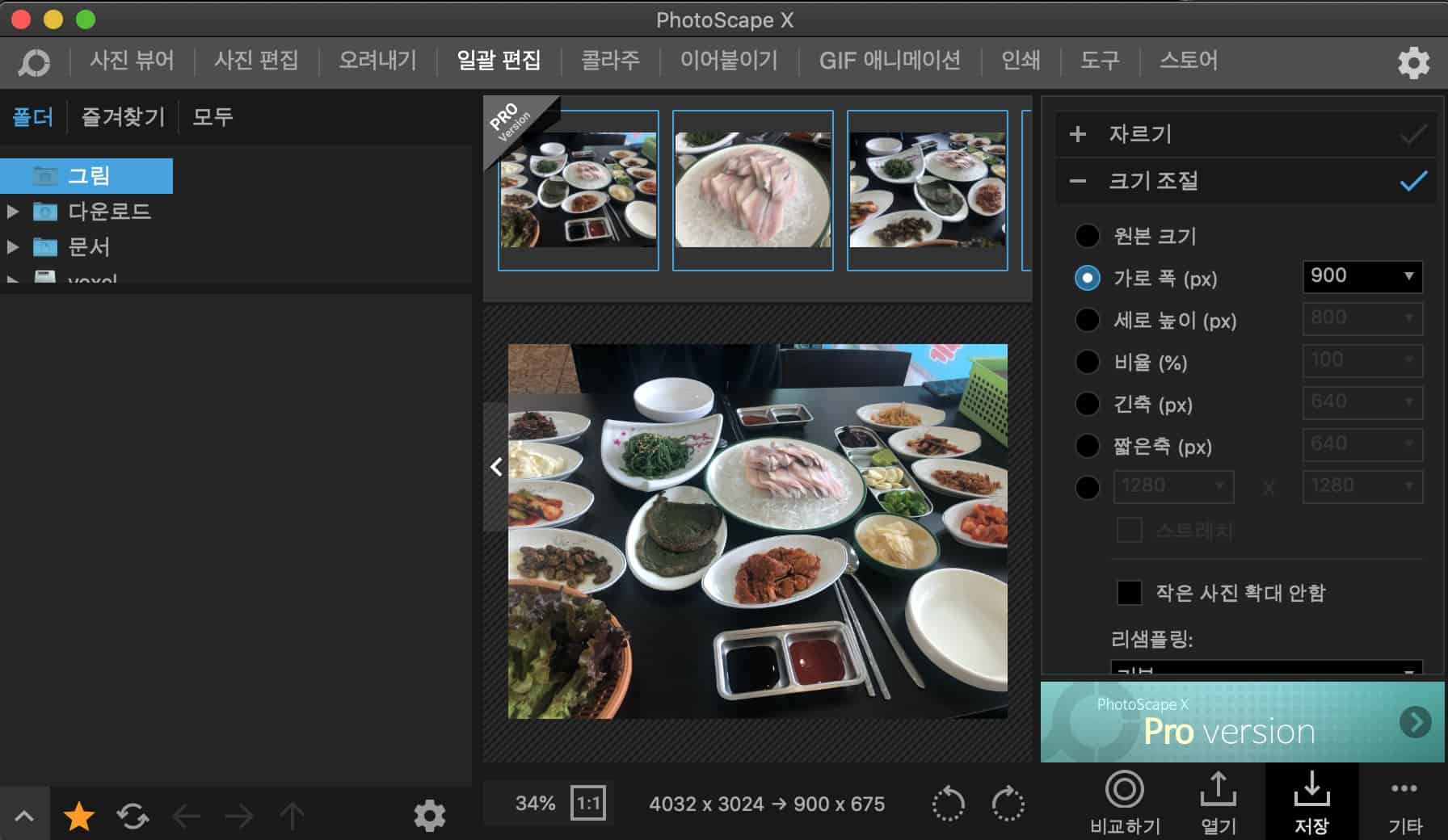
가운데 빈 공간에 사진을 드래그앱드롭해서 추가한 다음, 오른쪽 메뉴에서 '크기 조절'을 누릅니다. 여기서 가로폭을 조절할 수 있습니다. 저는 900픽셀로 하겠습니다.
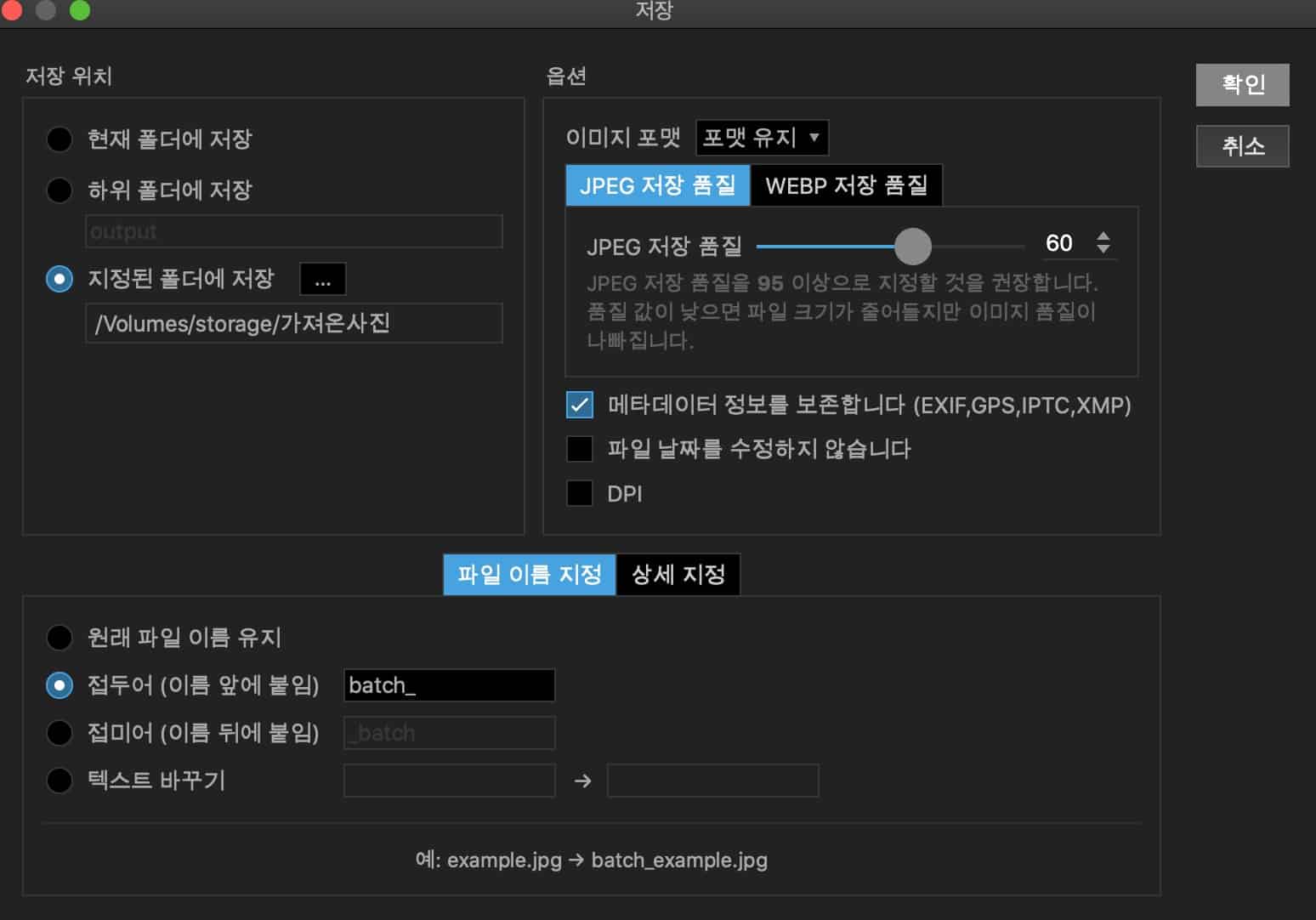
오른쪽 아래에 '저장'을 누르면 저장 옵션으로 이동합니다. 지정된 폴더로 저장을 선택하고, 원하는 폴더를 지정해줍니다.
사진 품질은 100으로 하셔도 되지만, 저는 사진 크기를 줄이면서 용량도 같이 줄이기 위해 수치를 조금 낮추었습니다.
하단에 있는 '파일 이름 저장'의 항목에서 파일 이름을 선택할 수 있는데, 원본과 같은 폴더에 저장하실거라면 기본 셋팅인 접두어 방식을 그대로 사용하시면 됩니다.
명암, 선명도 조절하기
다음으로 명암과 선명도 조절입니다. 이것도 일괄 편집으로 진행하겠습니다. 야간사진이나 불꽃놀이 등의 특정한 노출의 사진이 끼어있지 않다면, 일괄 편집으로 명암을 조절해도 무방합니다.
포토스케이프에서 명암을 조절하는 메뉴는 '빛'이 아니라 '색상'에 있습니다. 저도 처음에는 빛에 있는 줄 알았는데, 빛은 스포트라이트같은 특이한 것을 하는 메뉴입니다.
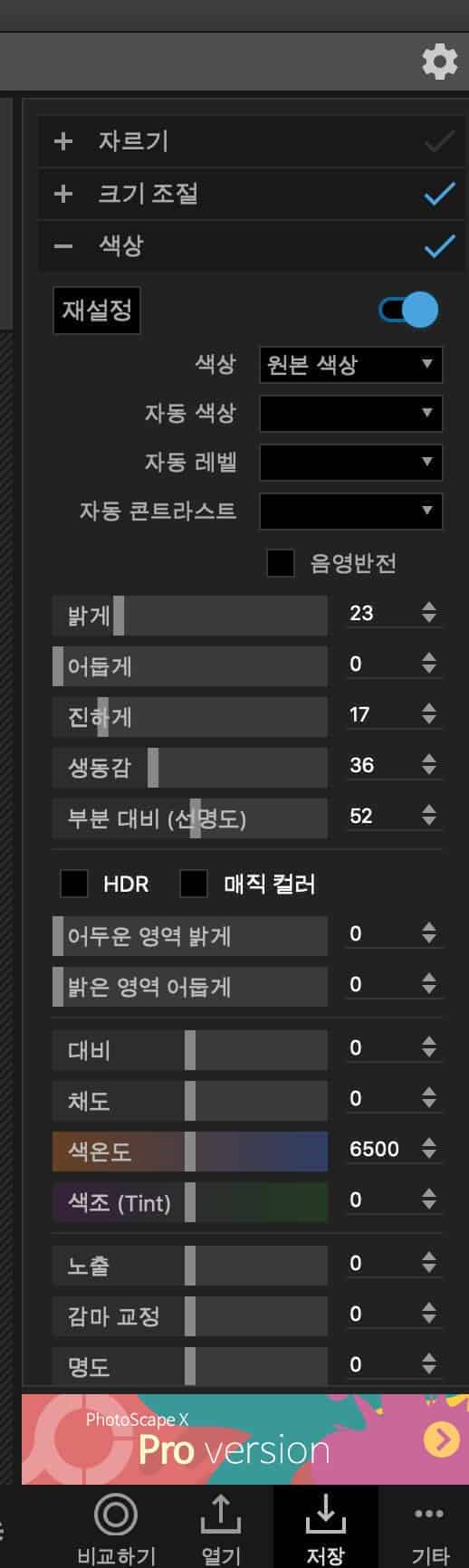
'색상' 메뉴를 클릭하면 하단으로 밝게, 어둡게, 진하게, 생동감 등의 항목이 나옵니다. 색감도 조절할 수 있는데, 저는 사진마다 색감이 다를 수 있으므로 그냥 두겠습니다.
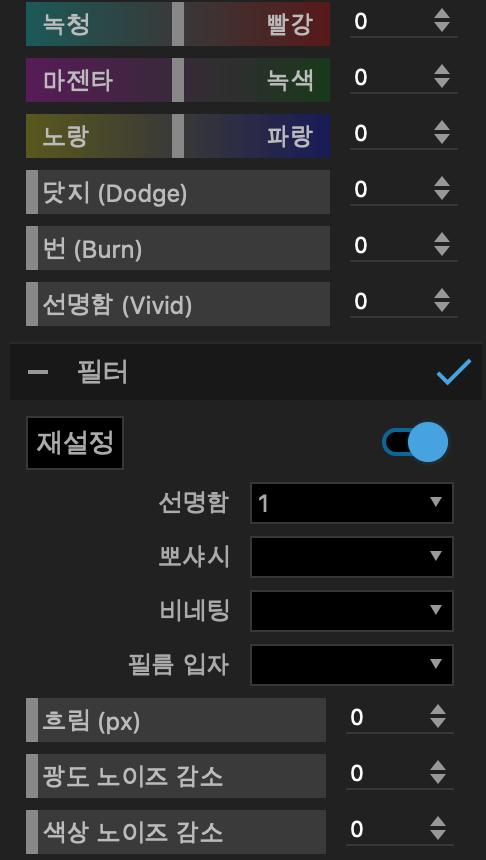
추가로, '필터' 메뉴에서 선명함을 1 추가하면 사진의 크기를 줄이더라도 흐릿한 이미지가 되는 것을 방지할 수 있습니다.
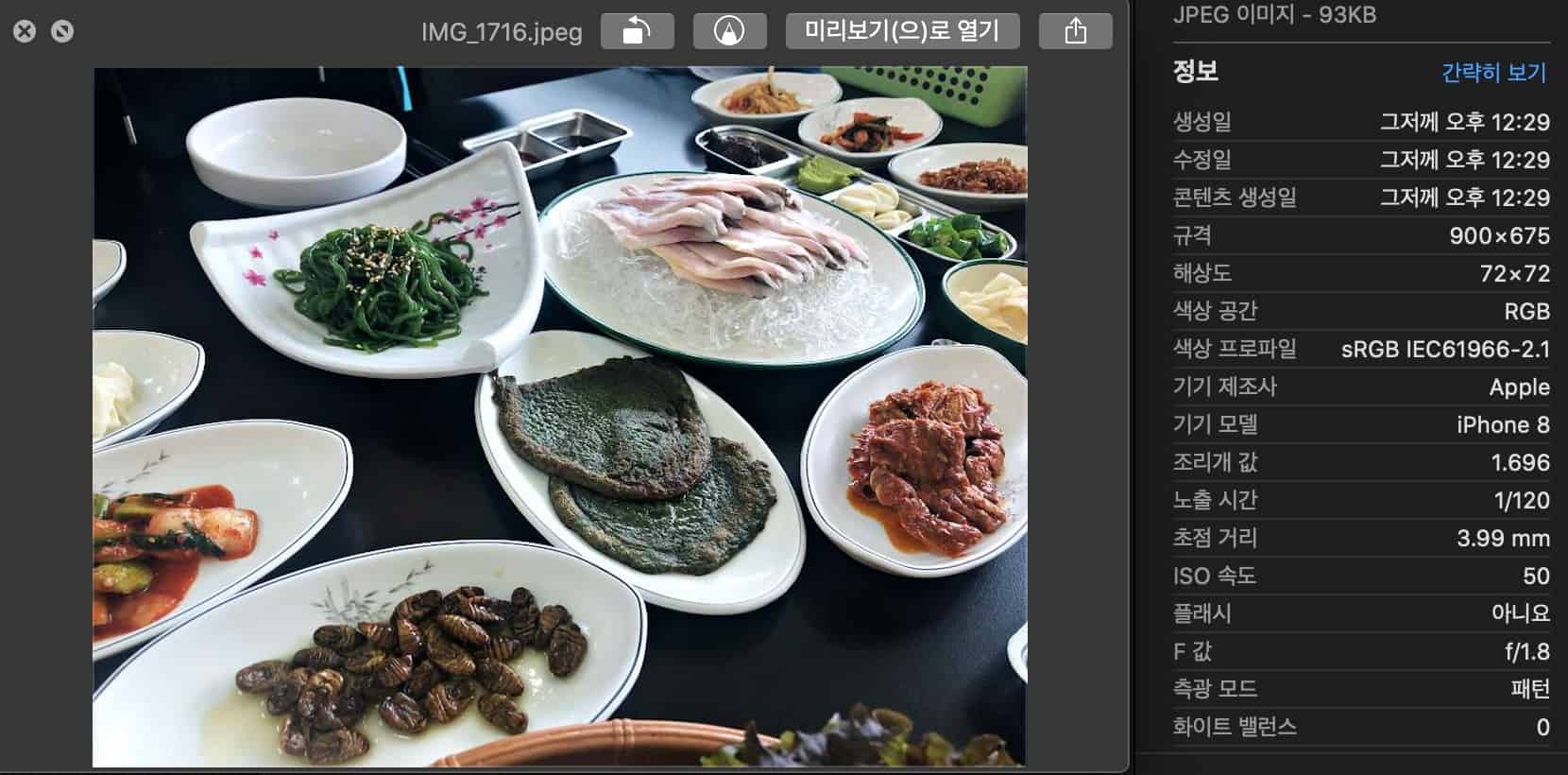
원본 사진 파일의 메타데이터를 잃지 않고, 크기와 용량이 줄어든 것을 확인할 수 있습니다.
정리
저같은 경우 웹에서 사용하는 이미지의 용량은 100kb 내외로 생각하고 있습니다. 그 이상 줄이면 화질이 좋지 않기도 합니다.
또한 컴퓨터 화면을 캡쳐할 때 필요 이상으로 크게 하거나, 필요 이상으로 이미지를 많이 첨부하지 않는 것을 추천드립니다.
만약 아이폰을 사용하고 계시다면, 아이튠즈나 동기화 없이 간단하게 사진을 옮기는 방법도 참고해보세요. 사진의 메타데이터가 손상되지 않고 아이폰에도 영향을 주지 않는 방식입니다.
아이폰 사진 간단하게 맥북으로 가져오기(아이튠즈, 동기화 X)
아이폰에 있는 사진을 아이튠즈나 동기화 없이 간단하게 맥북으로 옮겨보겠습니다. 아이폰은 저도 스마트폰이 나올때부터 사용하고 있지만, 아이튠즈나 동기화 등은 어려워서 사용하고 있지
cucat.tistory.com
크기 조절이나 메타데이터를 살릴 필요없이, 컴퓨터 화면을 캡쳐한 것이나 다운로드받은 이미지의 경우에는 단순히 용량만 조절해도 됩니다.
이럴 때는 tiny png 사이트를 이용해도 되지만, 매번 다운로드 하기가 귀찮다면 유용하게 사용하는 프로그램도 다음 글에서 소개해드리겠습니다.
맥북 무료 생산성 유틸리티 앱 6가지(상단 메뉴바에서 빠르게 접근)
맥북에서 사용할 수 있는 편리한 유틸리티 6가지를 소개합니다. 바로 이미지 편집, 이미지 압축, 상단 메뉴바에서 이용할 수 있는 타이머&녹음&노트&CPU와 RAM 체크 프로그램입니다. 노트북을 쓰다
cucat.tistory.com
이상으로 포토스케이프 일괄 편집으로 이미지의 크기와 용량, 명암 조절하는 방법에 대해서 정리해보았습니다. 읽어주셔서 감사합니다.
'IT 팁 > 기타 IT 팁' 카테고리의 다른 글
| 예스 24 eBook 앱에 PDF, ePub 넣어서 보는 방법 (0) | 2022.07.01 |
|---|---|
| [무료] 컴퓨터 화면 동영상&게임 녹화 프로그램 TOP 5 추천! (0) | 2022.04.14 |
| 디즈니 플러스 동시접속 우회, 계정 공유해서 여러명이 보는 방법! (2) | 2022.02.14 |
| 넷플릭스 화질 설정하기! 화질 저하 간단하게 수정, 4K로 보는법 (0) | 2022.02.13 |
| 역대 최고 메타크리틱! 닌텐도 스위치 게임 순위 TOP 15 (쿠팡아님) (2) | 2022.01.21 |
| 메타마스크 지갑 설치! 5분안에 PC와 모바일 모두 깔기(+동기화 안되는 이유) (14) | 2021.12.23 |




댓글