윈도우 10 제품키는 어디서 찾나요? 간단하게 찾기! 제품키를 잊어버렸을 때 컴퓨터에서 찾는 4가지 방법을 소개합니다. 윈도우 10의 제품키는 25자의 영문, 숫자로 구성되는 코드입니다. 윈도우 10을 신규 설치하거나 재설치했을 때, 제품키의 입력이 필요합니다.

윈도우 10 제품키는 PC를 구매했을 때 받은 패키지나, 부속하는 카드에 적혀있습니다. 하지만 패키지를 어디에 뒀는지 잊었거나 버리는 경우가 있습니다.
이 글에서는 제품키 라벨이 없어도, 컴퓨터로 찾는 4가지 방법을 소개합니다. 차분하게 따라 해 보시면 제품키를 찾으실 수 있을 겁니다. 저도 직접 해보면서 제품키를 찾았습니다!
- 명령 프롬프트(CMD)
- 파워쉘(PowerShell)
- 레지스트리
- 스크립트
※ 참고로, 제품 ID와 제품키는 전혀 다른 것입니다.
윈도우 10 에는 제품 ID라고 불리는, 제품을 식별하기 위한 ID가 존재하고 있습니다. 이것은 제품키와는 완전히 다른 것이라, 라이센스 인증에는 사용할 수 없습니다.
제품 ID는 시작 > 설정 > 시스템 > 정보 탭을 눌러 제품 ID라는 항목에서 확인할 수 있습니다. 제품키와는 다르므로 주의하세요.
명령 프롬프트(CMD)로 윈도우 10 제품키 찾기
1. 윈도우 화면 아래쪽에 있는 ① 돋보기 버튼을 누르고, ② “cmd”라고 검색합니다.
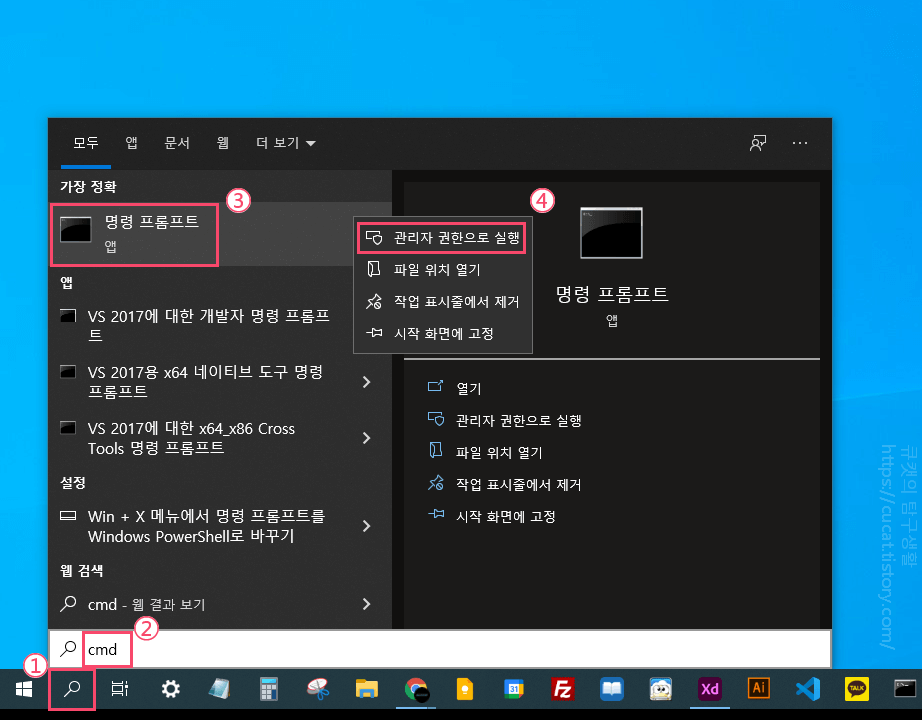
③ 명령 프롬프트를 마우스 오른쪽으로 클릭합니다. ④ 관리자 권한으로 실행해서 명령 프롬프트 화면을 엽니다.
※ “이 앱이 디바이스를 변경할 수 있도록 허락하시겠어요?”라는 팝업이 나오면 “예”를 클릭합니다.
2. 명령 프롬프트에 아래의 명령어를 복사해서 CMD에 붙여 넣고, Enter 키를 눌러 실행합니다.
- wmic path softwarelicensingservice get OA3xOriginalProductKey
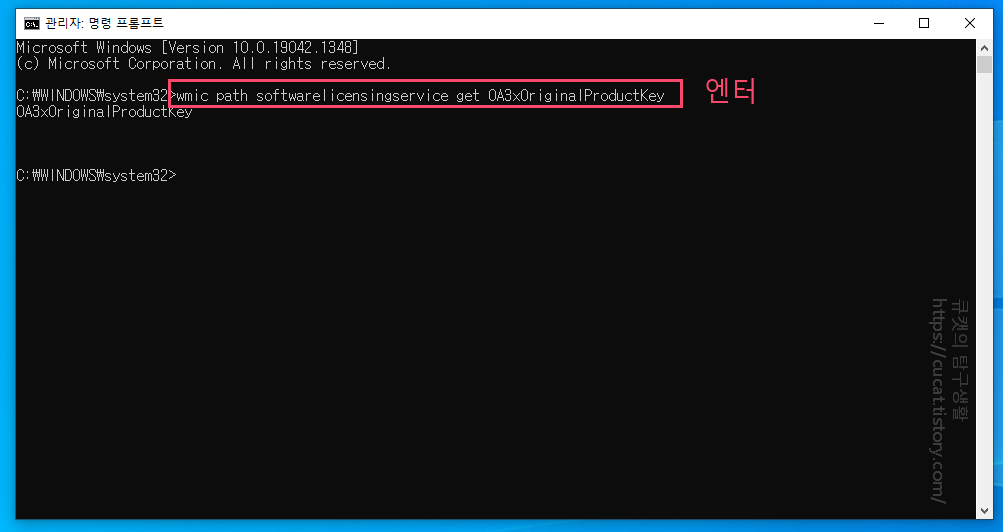
PC에 제품키가 존재한다면, OA3xOriginal Product Key 밑으로 25자의 제품키가 표시됩니다. 저는 나오지 않네요.
※ 20자로 나오는 것은 제품키가 아니라 제품 ID입니다. 다음 방법을 시도해보세요.
파워쉘(Power Shell)로 윈도우 10 제품키 찾기
1. 작업표시줄 검색 상자에 ① 돋보기 버튼을 누르고, ② “PowerShell”이라고 입력하면 검색 결과에 Windows PowerShell이 표시됩니다. ③ 우클릭해서 관리자로 실행을 클릭합니다.
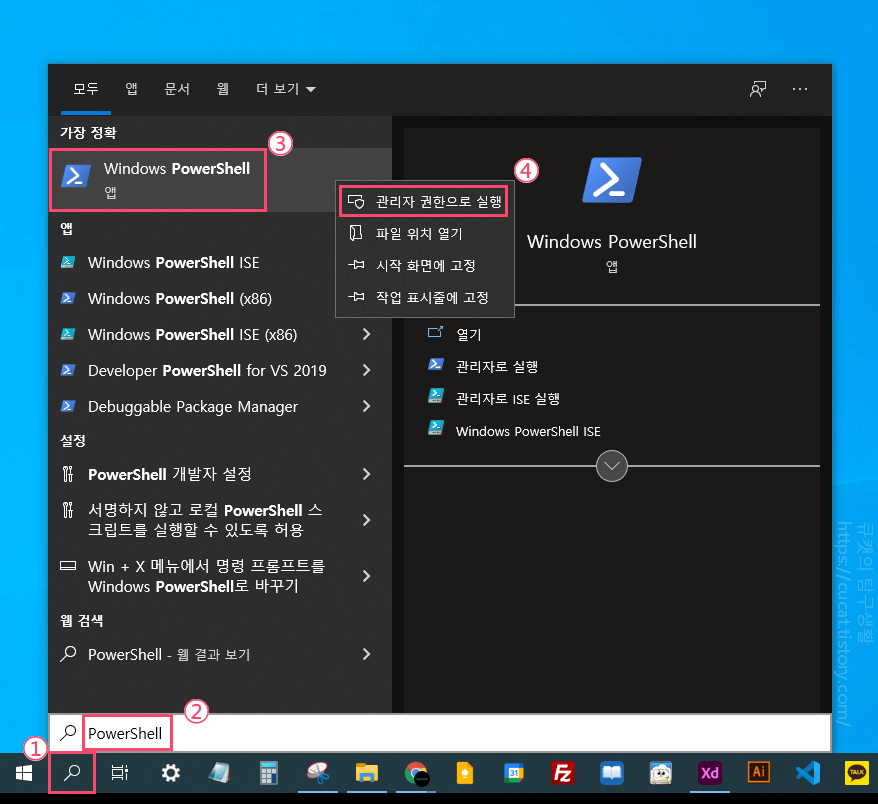
※ “이 앱이 디바이스를 변경할 수 있도록 허락하시겠어요?”라는 팝업이 나오면 “예”를 클릭합니다.
2. 파워쉘에 아래의 명령어를 복사해서 파워쉘에 붙여 넣고, Enter 키를 눌러 실행합니다.
- wmic path softwarelicensingservice get OA3xOriginalProductKey
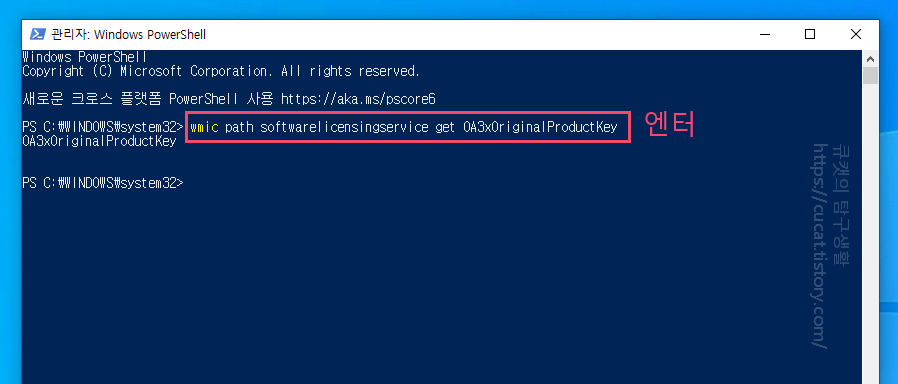
3. PC에 제품키가 존재하고 있다면, OA3xOriginal Product Key 아래로 25자의 키가 표시됩니다. 저는 이번에도 표시되지 않습니다.
※ 20자로 나오는 것은 제품키가 아니라 제품 ID입니다. 다음 방법을 시도해보세요.
레지스트리에서 윈도우 10 제품키 찾기
1. 키보드의 윈도우 키와 R 키를 동시에 누르거나, 작업표시줄 검색창에 “실행”을 검색해 실행합니다.
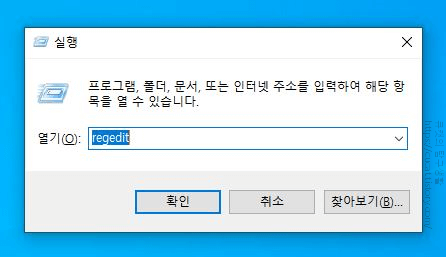
2. 대화 상자에 "regedit"을 입력하고 Enter 키를 누릅니다.
※ “이 앱이 디바이스를 변경할 수 있도록 허락하시겠어요?”라는 팝업이 나오면 “예”를 클릭합니다.
3. 레지스트리 에디터 화면이 나오면 아래의 경로로 이동합니다.
아래 경로를 복사해서 ① 경로 창에 “컴퓨터” 오른편에 붙여 넣으면 바로 이동합니다.
- \HKEY_LOCAL_MACHINE\SOFTWARE\Microsoft\Windows NT\CurrentVersion
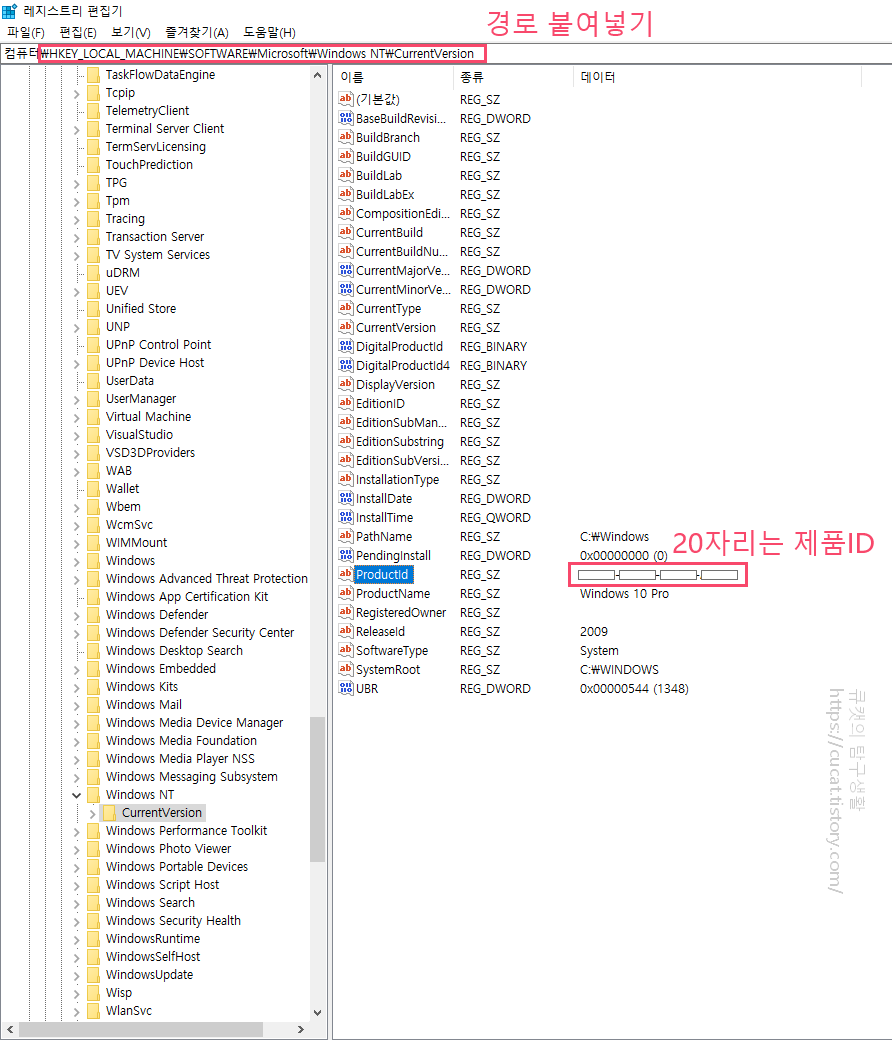
4. CurrentVersion 폴더 안에 ProductId 파일 옆에 표시되는 25자의 코드가 제품키입니다. 저는 제품 ID가 표시되었습니다.
※ 20자로 나오는 것은 제품키가 아니라 제품 ID입니다. 다음 방법을 시도해보세요.
스크립트로 윈도우 10 제품키 찾기
위의 3가지 방법으로도 제품키가 표시되지 않는다면, 스크립트를 이용해서 찾을 수 있습니다. (저도 이 방법으로 해서 비로소 제품키가 표시되었습니다.)
스크립트가 작성된 winProductKey.vbs 메모장 파일을 첨부하겠습니다.
더블클릭해서 실행하면 다음과 같은 팝업창이 뜹니다.
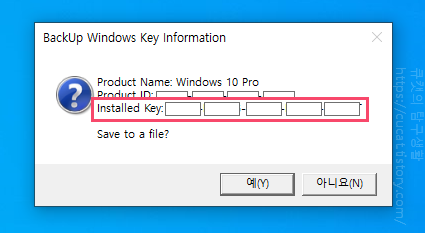
Installed Key라고 나온 25자의 숫자와 알파벳이 제품키에 해당합니다.
이 밖에, Microsoft 또는 Amazon에서 윈도우 10 Pro 소프트웨어 패키지를 구입했다면 영수증으로 확인할 수 있습니다. 영수증에 윈도우 10 제품키가 기재되어 있습니다.
제품키는 언제 필요한가요?
제품키는 윈도우 10을 설치할 때, 재설치할 때 필요합니다. 설치 도중에 제품키를 입력하는 화면이 표시됩니다. 단, 윈도우 10은 제품키를 입력하지 않고도 일단 설치할 수 있습니다.
윈도우 7, 8.1에서 업데이트하거나 디지털 라이센스로 인증이 끝난 PC 에서는 인터넷에 접속하면 자동으로 인증이 됩니다. 자동 인증되지 않는 경우는, 라이센스 인증의 화면에서 제품키의 입력을 요구할 수 있습니다.
- 윈도우 10을 설치 or 재설치할 때 제품키 입력이 요구될 수도 있습니다
- 윈도우 10을 설치한 후에 제품키를 입력해 인증할 수도 있습니다.
윈도우 10 제품키 찾기에 도움이 되셨나요? 제품키를 찾은 김에 다음에도 쓸 수 있도록, 메모해두시면 좋겠습니다.
관련해서 본인 컴퓨터의 윈도우가 몇 비트 버전인지 궁금하다면, 다음 글을 참고해주세요.
2021.11.18 - [컴퓨터 활용] - 윈도우 10이 32비트인지 64비트인지 확인하려면 어떻게하나요?
윈도우 10이 32비트인지 64비트인지 확인하려면 어떻게하나요?
윈도우 10 비트 확인 32비트인지 64비트인지 어떻게 아나요? 설치된 윈도우 10의 비트 수에 의해서, 드라이버 등 인스톨하는 프로그램이 다르거나, 앱이 동작하지 않는 경우가 있습니다. 따라서 본
cucat.tistory.com
읽어주셔서 감사합니다!
'IT 팁 > 윈도우' 카테고리의 다른 글
| Windows Defender 비활성화, 완전히 끄기 (+주의점) (0) | 2021.11.22 |
|---|---|
| 윈도우 10 배경화면 변경 어떻게 하나요? 무료 배경화면 사이트도 추천 (0) | 2021.11.22 |
| Windows 10 Upgrade 폴더 함부로 지우면 위험! (안전한 삭제 방법) (0) | 2021.11.22 |
| 윈도우 10 야간모드 설정하기 (켜기, 끄기, 시간 설정, 항상 켜기) (0) | 2021.11.21 |
| 작업표시줄 사라짐 현상 어떻게 해결하나요? (윈도우10, 윈도우11) (0) | 2021.11.21 |
| 윈도우 10 블루투스 사라짐 현상 4가지 해결책 (0) | 2021.11.19 |
| 듀얼 모니터에서 작업표시줄을 전부 표시하는 2단계 방법 (0) | 2021.11.18 |
| 윈도우 10이 32비트인지 64비트인지 확인하려면 어떻게하나요? (0) | 2021.11.18 |





댓글