윈도우 10 비트 확인 32비트인지 64비트인지 어떻게 아나요? 설치된 윈도우 10의 비트 수에 의해서, 드라이버 등 인스톨하는 프로그램이 다르거나, 앱이 동작하지 않는 경우가 있습니다. 따라서 본인 컴퓨터의 비트를 확인하고, 적절한 프로그램을 설치해야 합니다.

소요 시간 : 1분
설치되어 있는 윈도우 10이 32비트인지 64비트인지 윈도우 10 비트 확인하는 방법에는 두 가지가 있습니다.
설정을 통해 확인, 제어판을 통해 확인할 수 있습니다.
어떤 경로로 해도 상관없으니 편하신 대로 선택해서 진행해 주세요.
※ 지금까지 변동이 없었지만, 윈도우 10의 업데이트 상황에 의해 화면이나 조작 순서, 기능 등이 다를 수 있습니다.
설정에서 확인하기
설정화면에서 시스템의 종류를 표시해, 설치된 윈도우 10이 32비트인지 64비트인지를 확인할 수 있습니다.
1. 시작을 클릭해, 톱니바퀴 모양에 마우스 커서를 맞춥니다.
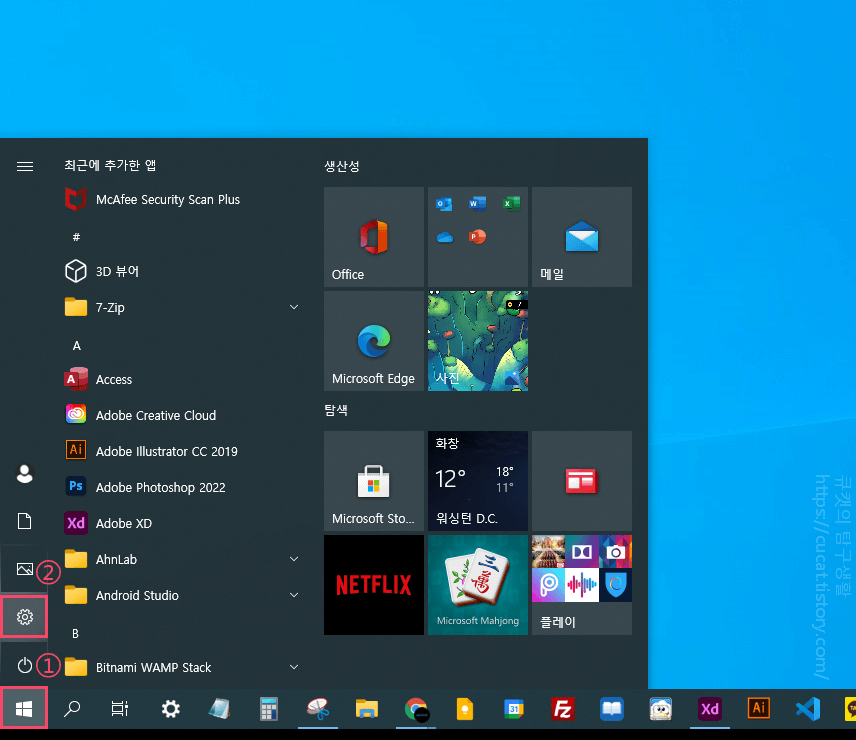
2. 표시된 메뉴에서 설정을 클릭합니다.
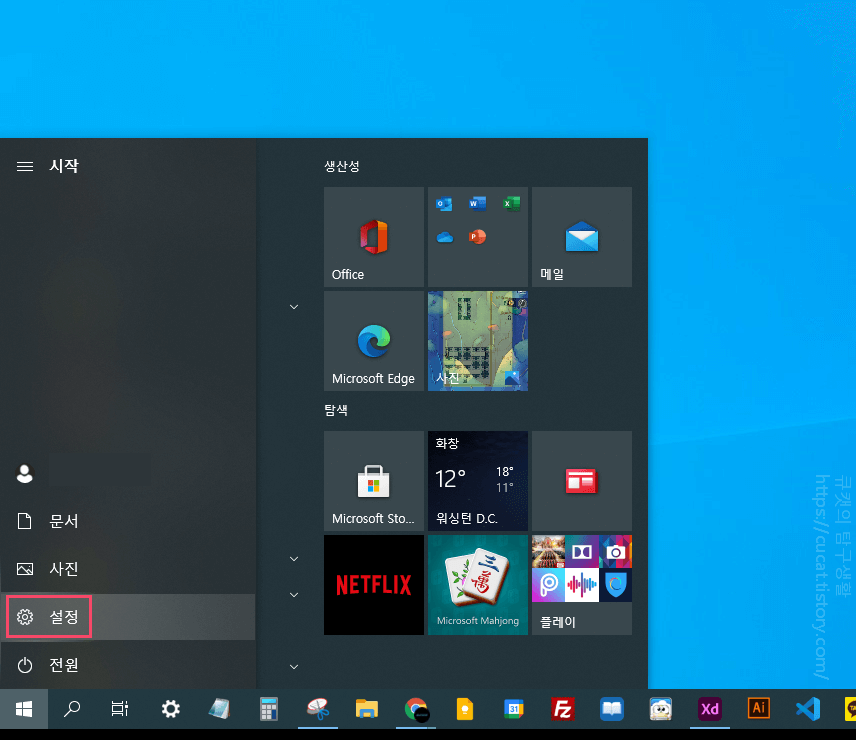
3. 설정이 표시됩니다.
시스템을 클릭합니다.
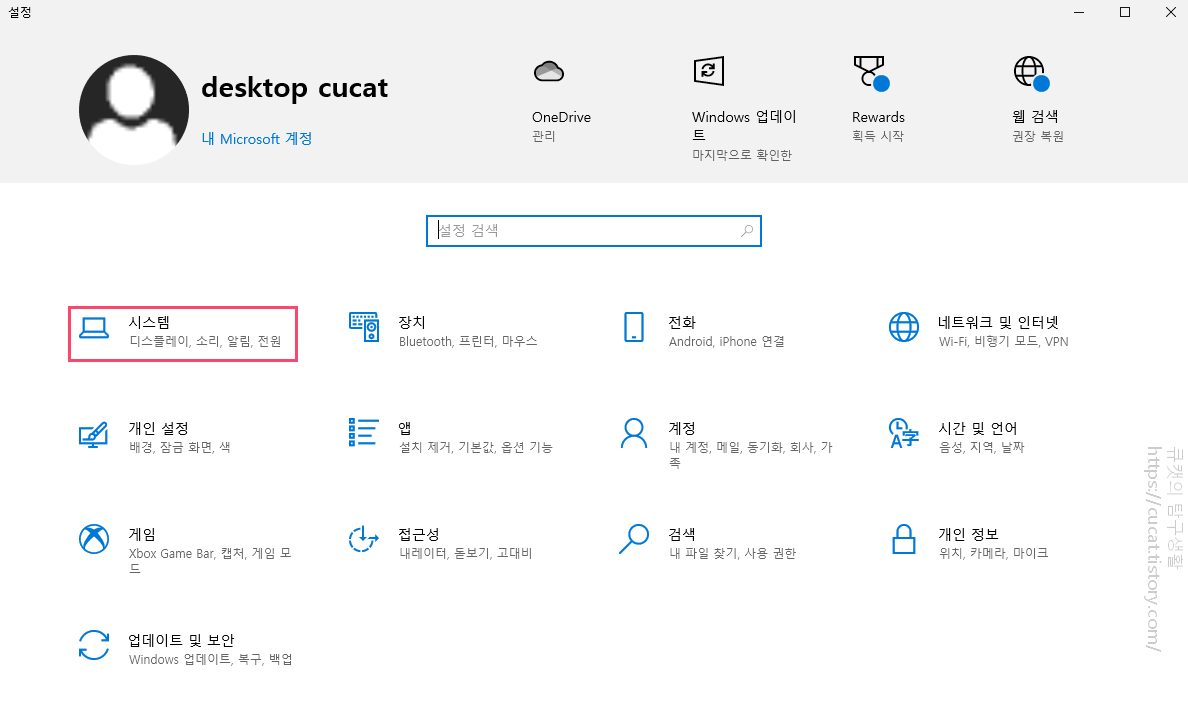
4. 시스템이 표시됩니다.
화면 왼쪽 맨 아래에 있는 정보 탭을 클릭하고, 시스템 종류에서 설치된 윈도우 10의 비트 수를 확인합니다.
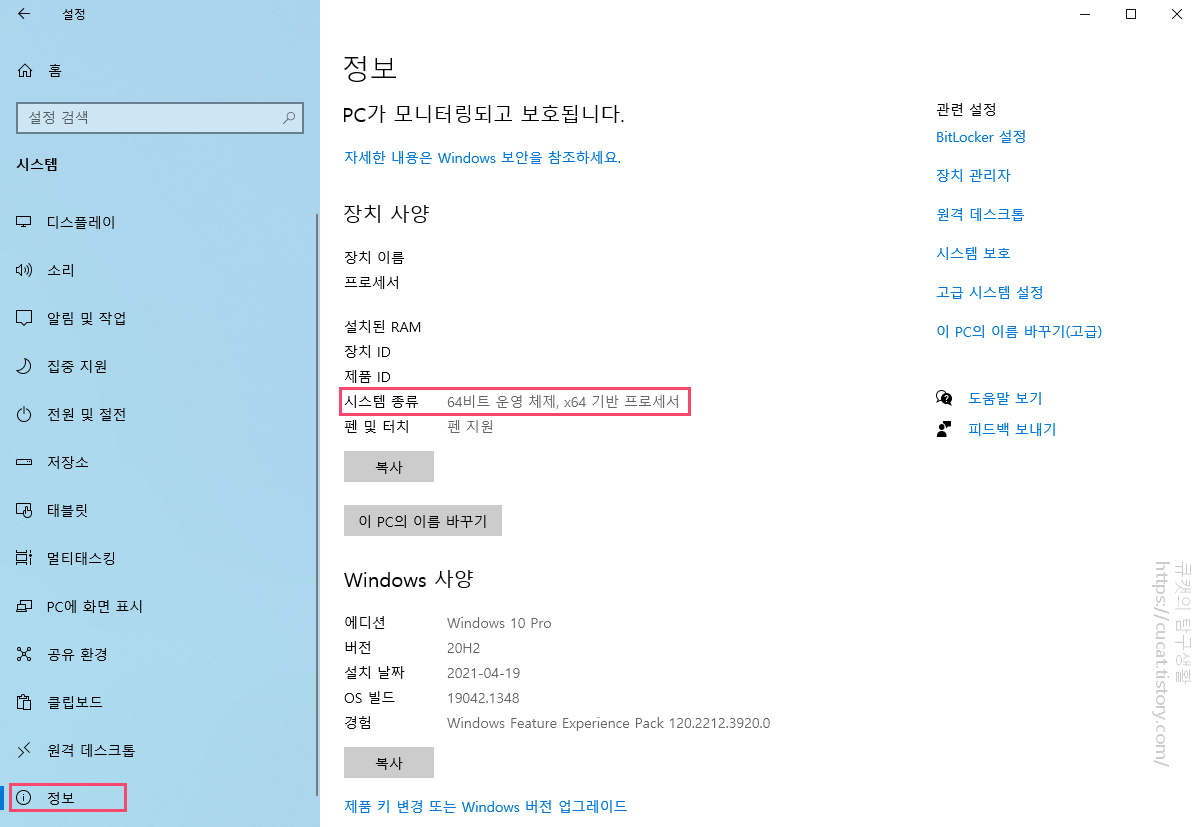
32비트 운영체제라고 표시되면, 32비트 버전의 윈도우 10이 설치된 것입니다.
64 비트 운영체제라고 표시되면, 64 비트 버전의 윈도우 10이 설치된 것입니다.
5. 확인이 완료되면 오른쪽 위에 'X'(닫기)를 클릭하여 화면을 닫습니다.
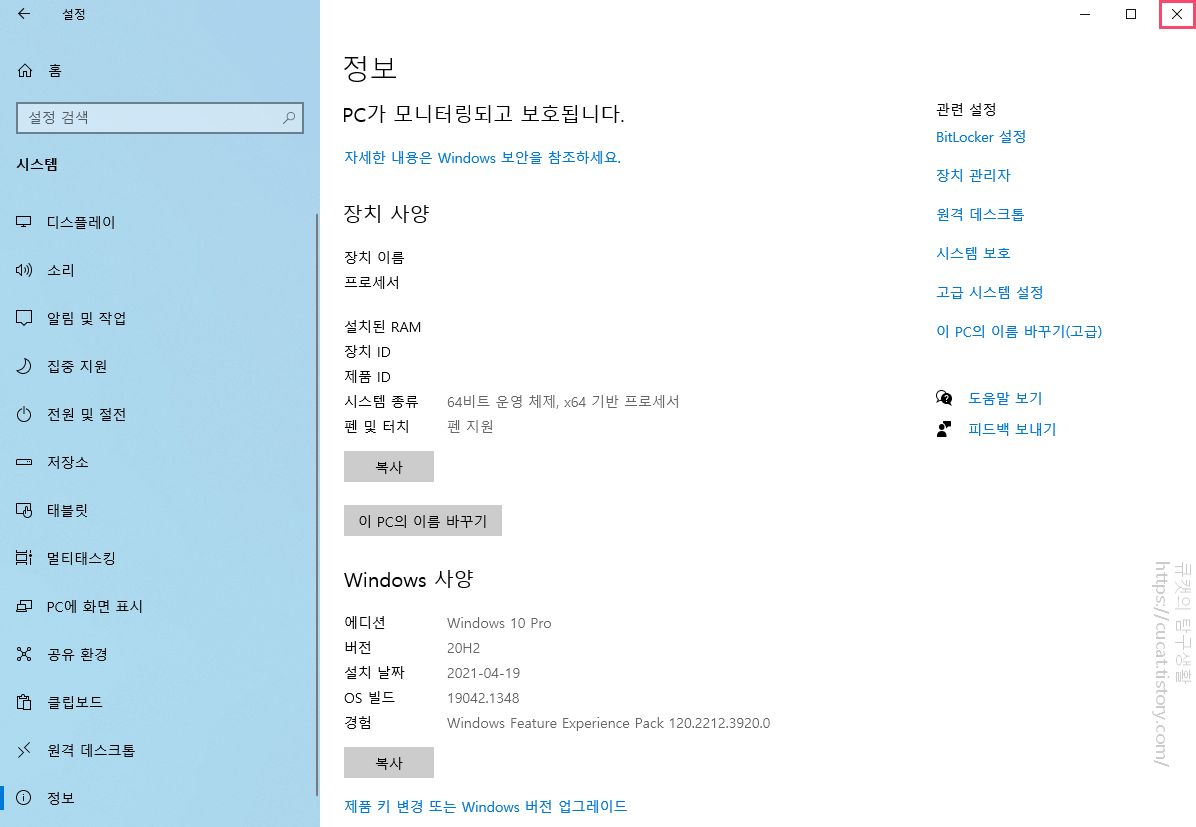
제어판에서 확인하기
다음으로 제어판에서 윈도우 10 비트 확인하는 방법을 보겠습니다.
1. 작업표시줄의 검색창에 제어판을 검색합니다.
검색 결과로 표시되는 제어판을 클릭합니다.
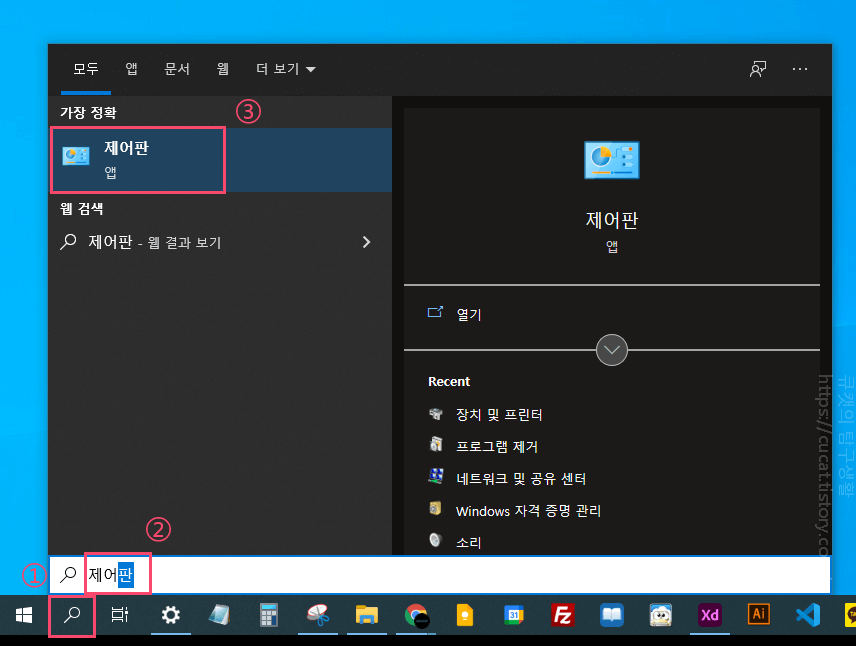
2. 제어판이 열립니다.
맨 왼쪽 위에 있는 시스템 및 보안을 클릭합니다.
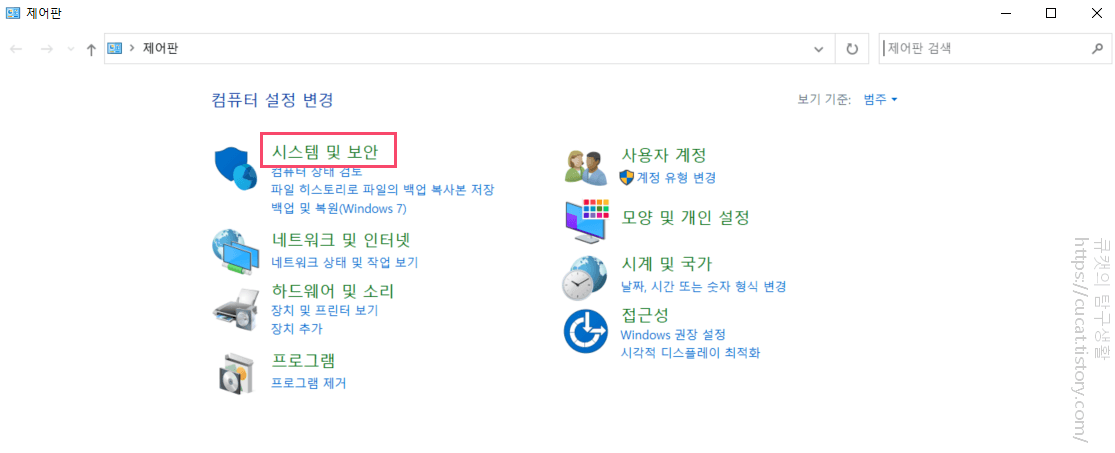
4. 컴퓨터의 기본적인 정보가 표시됩니다.
그 중에서 시스템의 종류 항목에서 32/64 비트를 확인할 수 있습니다.

5. 확인이 완료되면 오른쪽 위에 'X'(닫기)를 클릭하여 화면을 닫습니다.
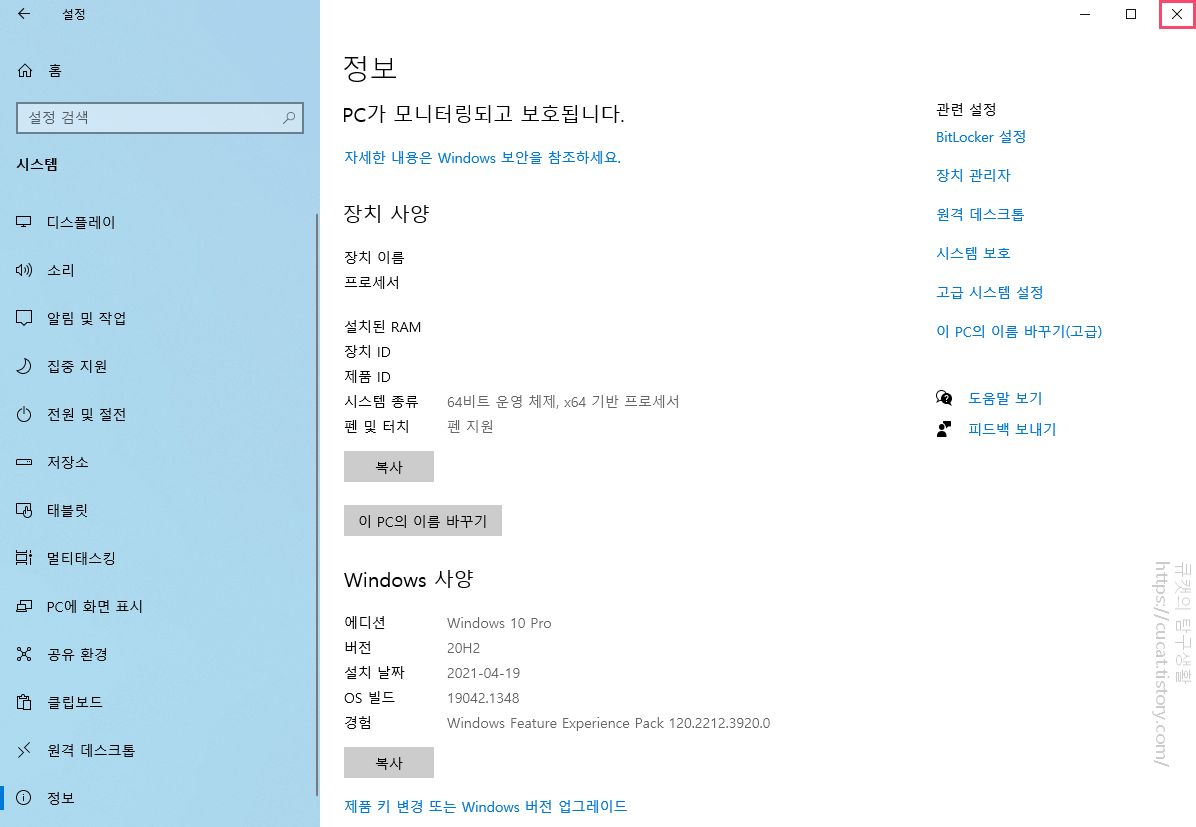
윈도우 10 비트 확인하는 방법을 알아보았습니다. 간단하죠? 소프트웨어를 설치할 때 가끔 32비트 버전과 64 버전이 따로 있어서 헷갈릴 수 있습니다. 이렇게 컴퓨터에 설치된 비트 버전을 확인하면, 알맞은 소프트웨어를 설치할 수 있어 여러 번 설치했다가 지우는 수고를 덜 수 있습니다.
관련된 윈도우 정보와 사양 확인하기
※ 참고로 위의 화면에서 다음과 같은 정보를 확인할 수 있습니다.
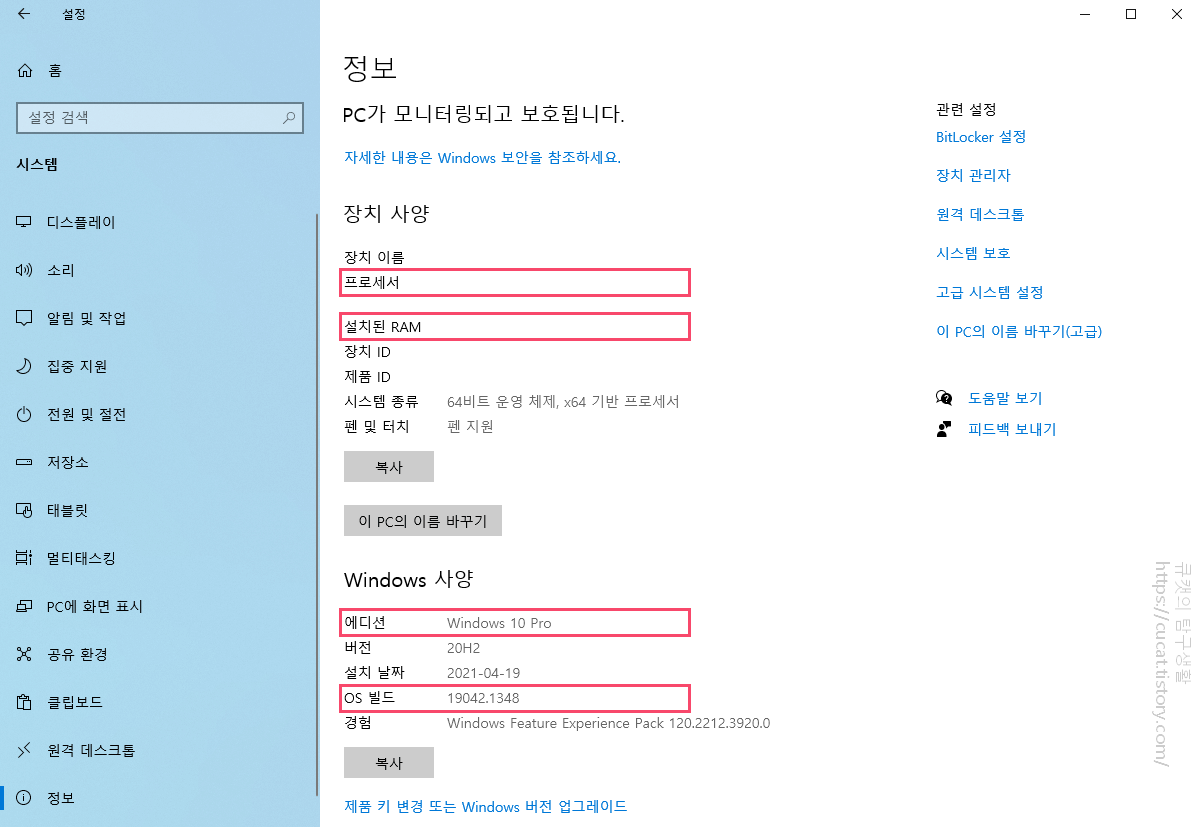
- 윈도우 10의 Home/Pro와 같은 에디션 확인
- 윈도우 10의 OS 빌드 확인
- 탑재된 CPU 확인
- 탑재된 메모리 용량 확인
소프트웨어를 설치할 때 비트 버전과 함께, 최소사양에 해당하는지 확인할 수 있습니다.
더불어 윈도우 10의 제품키를 찾는 방법에 대해서도 정리해두었으니 참고해주세요.
2021.11.18 - [컴퓨터 활용] - 윈도우 10 제품키는 어디서 찾나요? 4가지로 찾기! (실행 스크립트 첨부)
윈도우 10 제품키는 어디서 찾나요? 4가지로 찾기! (실행 스크립트 첨부)
윈도우 10 제품키는 어디서 찾나요? 간단하게 찾기! 제품키를 잊어버렸을 때 컴퓨터에서 찾는 4가지 방법을 소개합니다. 윈도우 10의 제품키는 25자의 영문, 숫자로 구성되는 코드입니다. 윈도우 1
cucat.tistory.com
도움이 되셨나요? 읽어주셔서 감사합니다!
'IT 팁 > 윈도우' 카테고리의 다른 글
| Windows Defender 비활성화, 완전히 끄기 (+주의점) (0) | 2021.11.22 |
|---|---|
| 윈도우 10 배경화면 변경 어떻게 하나요? 무료 배경화면 사이트도 추천 (0) | 2021.11.22 |
| Windows 10 Upgrade 폴더 함부로 지우면 위험! (안전한 삭제 방법) (0) | 2021.11.22 |
| 윈도우 10 야간모드 설정하기 (켜기, 끄기, 시간 설정, 항상 켜기) (0) | 2021.11.21 |
| 작업표시줄 사라짐 현상 어떻게 해결하나요? (윈도우10, 윈도우11) (0) | 2021.11.21 |
| 윈도우 10 블루투스 사라짐 현상 4가지 해결책 (0) | 2021.11.19 |
| 듀얼 모니터에서 작업표시줄을 전부 표시하는 2단계 방법 (0) | 2021.11.18 |
| 윈도우 10 제품키는 어디서 찾나요? 4가지로 찾기! (실행 스크립트 첨부) (0) | 2021.11.18 |




댓글