
맥북에서 사용할 수 있는 편리한 유틸리티 6가지를 소개합니다. 바로 이미지 편집, 이미지 압축, 상단 메뉴바에서 이용할 수 있는 타이머&녹음&노트&CPU와 RAM 체크 프로그램입니다.
노트북을 쓰다보면 필요에 따라 이것저것 이용할 공간이 부족할 때가 있습니다. 특히 블로거를 운영한다면 많은 창을 띄워놓고 작업을 하시기 때문에 더욱 그러실 겁니다.
맥북에서 미션컨트롤을 이용해 여러개의 윈도우를 이용한다고 해도, 노트북인 이상 PC 모니터보다 면적이 작기 때문에 항상 공간이 부족할 수 밖에 없습니다.
따라서 이 글에서는 맥북 상단 메뉴바에서 간단하게 가동할 수 있는 앱들과 무료로 이용이 가능한 유용한 프로그램들을 소개하겠습니다.
맥북 무료 추천 앱 유틸리티
1. 포토스케이프 (이미지 편집)
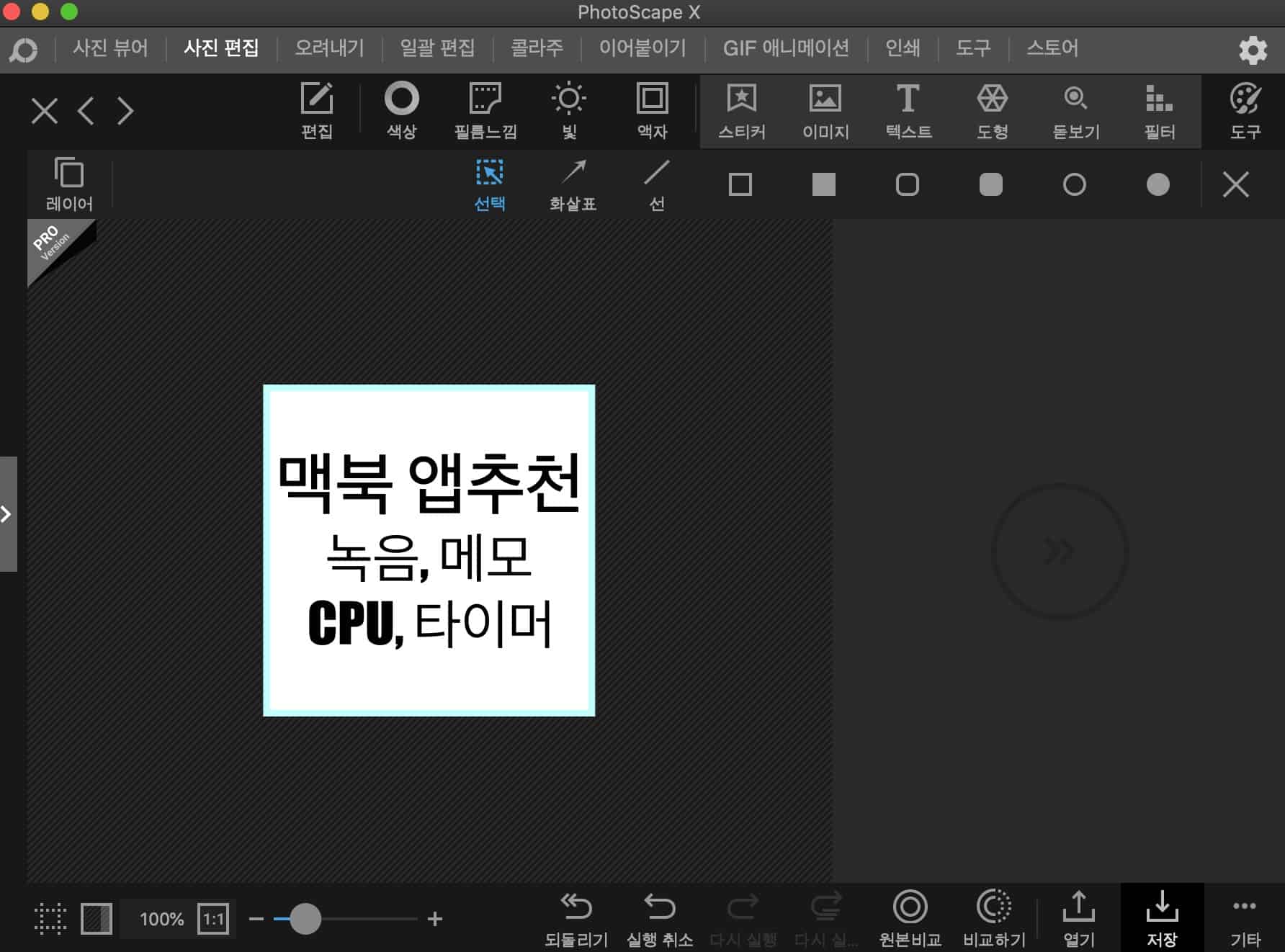
포토스케이프는 무료 이미지 편집 프로그램입니다. 유료인 어도비 포토샵을 이용하지 않고도, 디자이너가 아닌 일반인 입장에서 충분히 필요한 기능은 모두 담고 있는 프로그램입니다.
저는 원래 포토샵과 XD등 전문 디자인 프로그램을 이용했었지만, 블로그 운영에는 과한 스펙이라 최근에 삭제했습니다. 위 프로그램으로도 사진 크기 조절과 명암, 색감, 썸네일 작업 등은 충분히 가능합니다.
부족한 램으로 포토샵을 이용할 때 힘들어하는 맥북을 위해서라도, 포토스케이프로 전환해보시기를 추천드리겠습니다. 아직 불편한 점은 크게 없습니다.
포토스케이프의 기본적인 사용법에 대해 알고 싶으시다면 아래 글을 참고하시기 바랍니다.
포토스케이프로 이미지 크기, 명암 조절 한꺼번에 하는 방법
포토스케이프 일괄 편집으로 이미지의 크기, 용량, 명암, 선명도 등 기본적인 사용법을 정리했습니다. 포토스케이프는 포토샵보다 가볍고, 꼭 필요한 기능만 있는 프로그램입니다. 저처럼 블로
cucat.tistory.com
2. 이미지 압축 프로그램
두번째로 소개해드릴 프로그램은 이미지의 메타데이터를 보존할 필요가 없는 다운받은 이미지, 무료 이미지등의 크기를 압축할 때 쓰는 프로그램입니다.
저는 디자이너로 일하며 수년간 tiny png를 이용했었는데, 여러개의 이미지를 다운받을 때 받은 압축파일을 푸는 것조차 한번 더 클릭을 하게 되기 때문에 이러한 프로그램을 찾게 되었습니다.
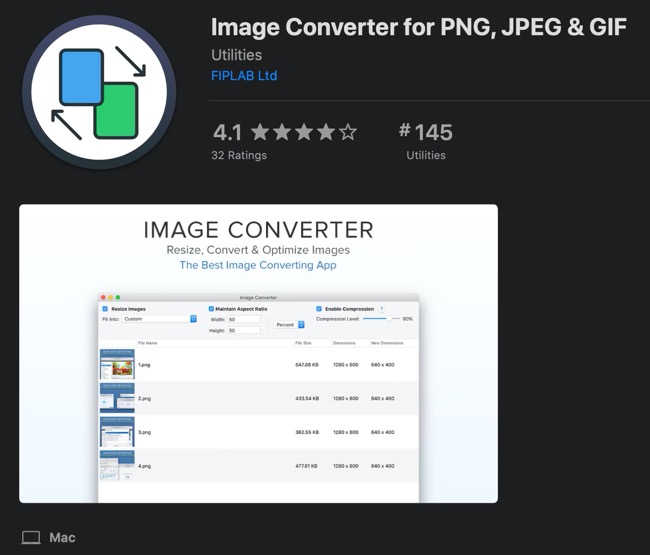
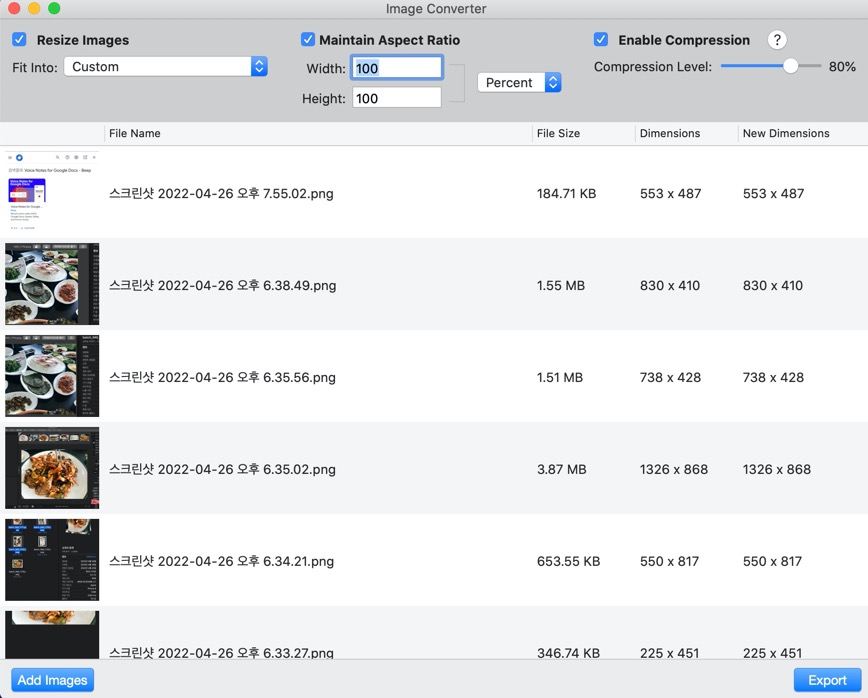
위 프로그램을 하루 동안 사용해보았습니다. 압축률을 선택할 수 있어 괜찮은 프로그램이지만 몇가지 충족되지 않는 부분이 있습니다.
- 압축되는 크기가 표시되지 않는다.
- 압축 완료 후 뜨는 팝업창을 안뜨게 할 수 없다.
이러한 부분이 충족되는 다른 프로그램을 찾으면 또 업데이트해서 알려드리도록 하겠습니다.
※ 참고로 포토스케이프에서 이미지를 한개씩 저장하면 저장옵션에서 줄어드는 크기 및 미리보기가 가능합니다.
3. Horo (상단 메뉴바 타이머)
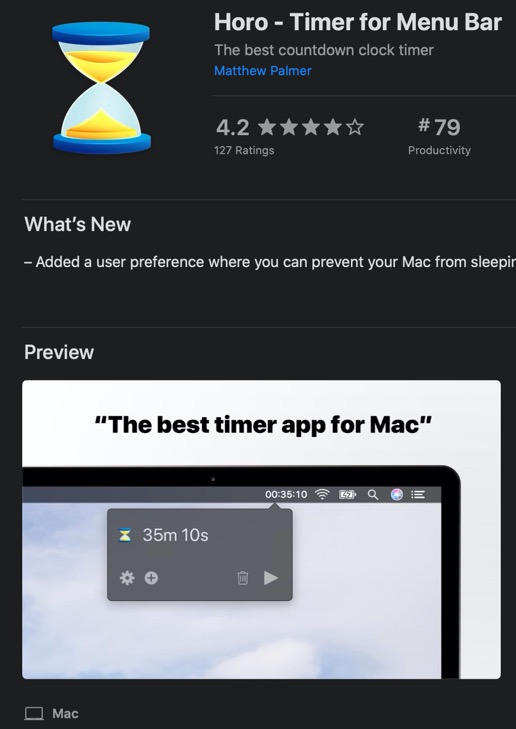
이건 제가 효율적으로 시간을 활용하고, 시간을 재면서 글을 쓰기 위해 설치한 프로그램입니다. 맥북에서 메뉴바는 아주 작은 영역이지만 어떤 프로그램을 실행하더라도 항상 접근하기가 쉽다는 장점이 있습니다.
아주 심플하지만 강력합니다. 중간에 일시정지를 하고 이어서 잴 수 도 있고, 여러개의 타이머를 실행할 수도 있습니다. 사용하지 않을 때는 모래시계 모양으로 표시되며 종료할 수 있습니다.
4. Runcat (CPU&RAM 체커)
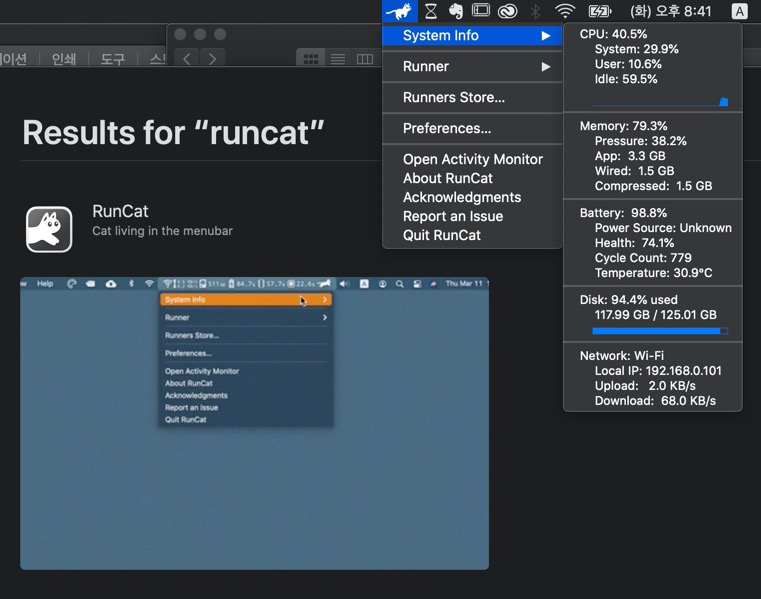
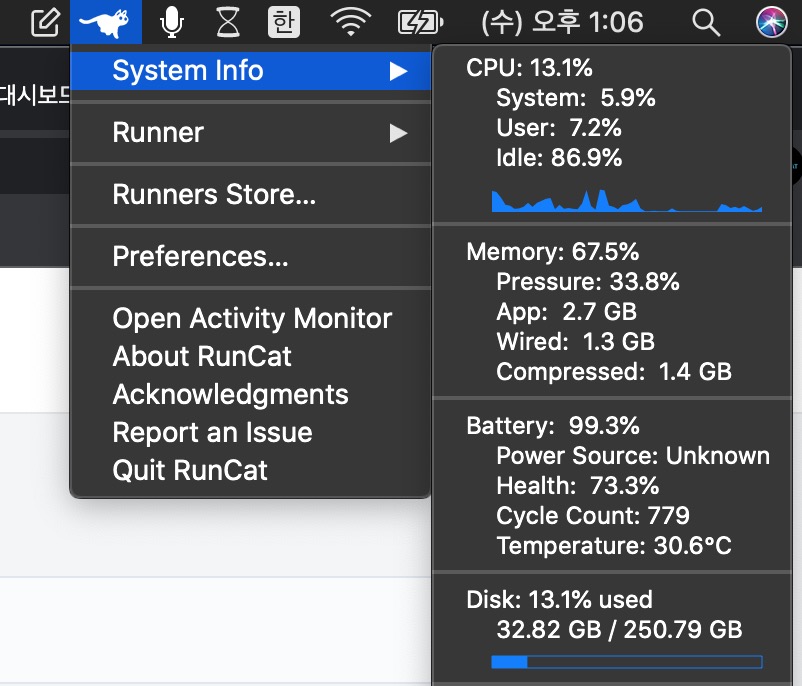
최근에 맥북이 심각하게 느려져서, 상태를 체크하고자 설치한 프로그램입니다. 맥북이 힘든만큼 고양이가 더 빨리 뜁니다. 지금은 최적화와 초기화를 마쳐서 고양이가 아주 여유지게 슬로우 모션으로 움직이고 있습니다.
맥북이 느려졌다고 느끼시는 분들은 최적화와 초기화에 대해 쓴 글을 참고해보셔도 좋을 것 같습니다. 왼쪽에서 CPU가 40%, RAM이 79%였던 것이 오른쪽과 같이 개선되었습니다.
맥북이 느려질 때 최적화하는 5가지 방법
맥북 느려짐 현상이 나타났을 때 맥북을 최적화하는 5가지 방법을 공유합니다. 맥북이 최근들어 굉장히 느려졌다면 참고해보세요. 맥북이 며칠전부터 상당히 느려지더니, 에버노트나 포토샵 등
cucat.tistory.com
맥북 초기화 과정 각종 에러 기록 (초기화 성공!)
맥북 초기화 과정에서 나타나는 에러들을 정리해보았습니다. 저처럼 초기화가 꼬인 분들에게 도움이 되었으면 합니다. 지난 글에서 맥북 최적화를 해보았지만, 여전히 느리고 버벅이며 에러가
cucat.tistory.com
5. Scrap Papaer (상단 메뉴바 노트)
아무리 간편한 노트라고 해도, 실행해서 화면을 가릴 수 밖에 없습니다. 그래서 에버노트 빠른 메모를 이용했었는데, 에버노트도 맥북의 성능을 어느정도 차지하고 에러가 나서 삭제했습니다.
대신에 상단바에서 접근할 수 있는 간편한 노트를 찾던 중 이 프로그램을 설치했는데, 아주 만족스럽습니다. 저같은 경우 블로그의 광고코드를 넣었고 글을 다 쓴 뒤 붙여 넣는 것이 한결 편리해졌습니다.
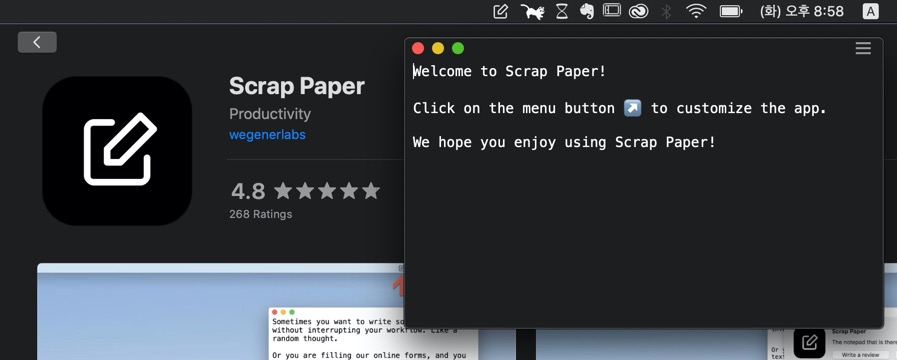
6. Voice Recoder 2종 (상단 메뉴바 녹음기)
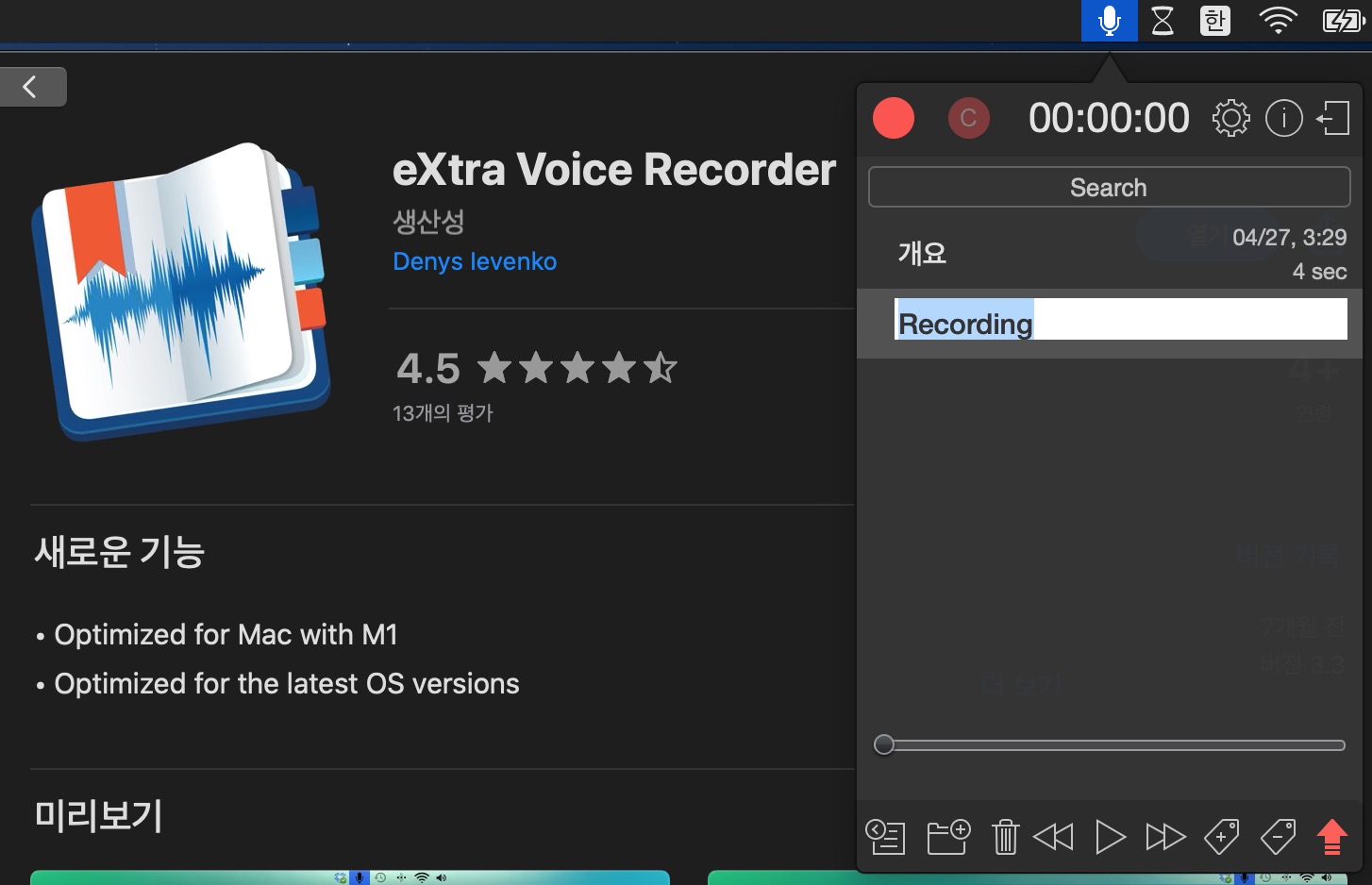
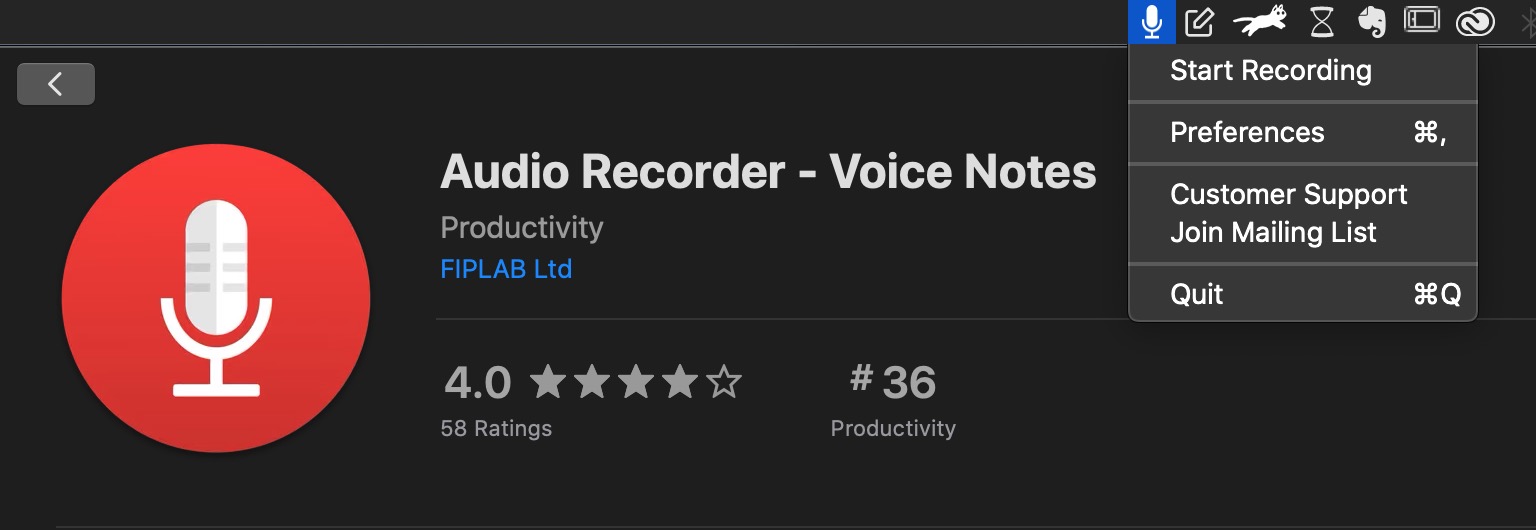
왼쪽의 엑스트라 보이스 레코더는 녹음 파일을 폴더링해서 관리할 수 있습니다. 재생도 따로 창이 뜨지 않아 편리합니다. 단, 책갈피 기능을 잘못 누르면 녹음이 이어지는 등 사용할 때 헷갈릴 수가 있습니다.
오른쪽의 오디오 레코더는 그냥 상단바에서 녹음을 시작하고 멈추며 녹음한 오디오를 재생하려면 조그만 창이 뜹니다.
각각의 장점이 있기 때문에 간편한 녹음기 필요하신 분들은 필요에 따라 사용하시면 되겠습니다.
참고로 저는 에버노트 음성 메모, 구글 Docs 확장프로그램으로도 녹음기를 설치해보았는데 역시 따로 창이 뜨기 때문에 그냥 메뉴바에서 실행하고 바로 삭제하는 것이 괜찮았습니다.
이상으로 맥북 상단 메뉴바에서 가동할 수 있는 앱과 유용한 무료 유틸리티 앱 프로그램들을 소개해드렸습니다. 읽어주셔서 감사합니다.
'IT 팁 > 맥북' 카테고리의 다른 글
| 맥북 음성 메모를 파일로 저장하는 방법 (0) | 2022.07.11 |
|---|---|
| 맥북 사진 한꺼번에 회전하는 방법 (0) | 2022.07.08 |
| 맥북 캘린더 이벤트 작성, 연동이 안될 때 (0) | 2022.06.21 |
| 맥북 HDMI 모니터 연결시 소리가 안나올 때 (0) | 2022.04.29 |
| 맥북 화면 깜빡임 해결방법 3가지 (0) | 2022.04.29 |
| 맥북 초기화 과정 각종 에러 기록 (초기화 성공!) (0) | 2022.04.27 |
| 맥북이 느려질 때 최적화하는 5가지 방법 (0) | 2022.04.27 |




댓글