아이튠즈를 사용하지 않아도, 아이폰 기본 앱으로 간단하게 아이폰 벨소리 설정하는 방법을 소개합니다.
아이튠즈는 왠지 쓰기 어렵잖아요. 벨소리 앱은 많은데 뭘 써야 할지 모르겠다면?
이 글에서 소개해드리는 방법을 한번만 익혀보세요~ 요긴할 겁니다!
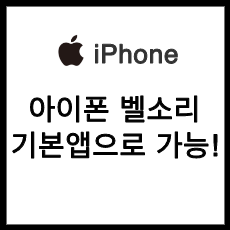
원하는 오디오로 아이폰 벨소리 설정을 하는 방법은 아래와 같이 요약할 수 있습니다.
- 벨소리로 쓸 오디오 파일을 준비한다.
- 아이폰 기본 앱인 GarageBand에서 벨소리로 설정한다.
그럼 지금부터 차근차근 설명해 볼게요.
준비하기
1. GarageBand 앱 찾기
먼저 아이폰에 GarageBand 앱이 있는지 확인해 봅시다.
가라지 밴드는 아이폰에 기본적으로 설치되어 있는 앱이지만, 삭제했을 수 있습니다.

삭제했어도 앱 스토어를 열고, GarageBand를 검색해서 다시 다운로드하면 됩니다.
2. 오디오 파일 준비하기
다음으로, 벨소리로 만들고 싶은 오디오 파일을 준비해 봅시다.
구글에 '유튜브 음원 추출 사이트'라고 치면 여러 사이트가 나옵니다.
아무 데나 괜찮은 데서 다운로드하면 됩니다.
이번에는 YTmp3를 이용하겠습니다.
(FLV2MP3라는 사이트도 괜찮습니다. 재빠르게 광고 창을 닫아주기만 하면요.ㅋㅋ)
유튜브에서 벨소리로 하고 싶은 동영상의 공유 버튼을 눌러, 링크 주소를 복사합니다.
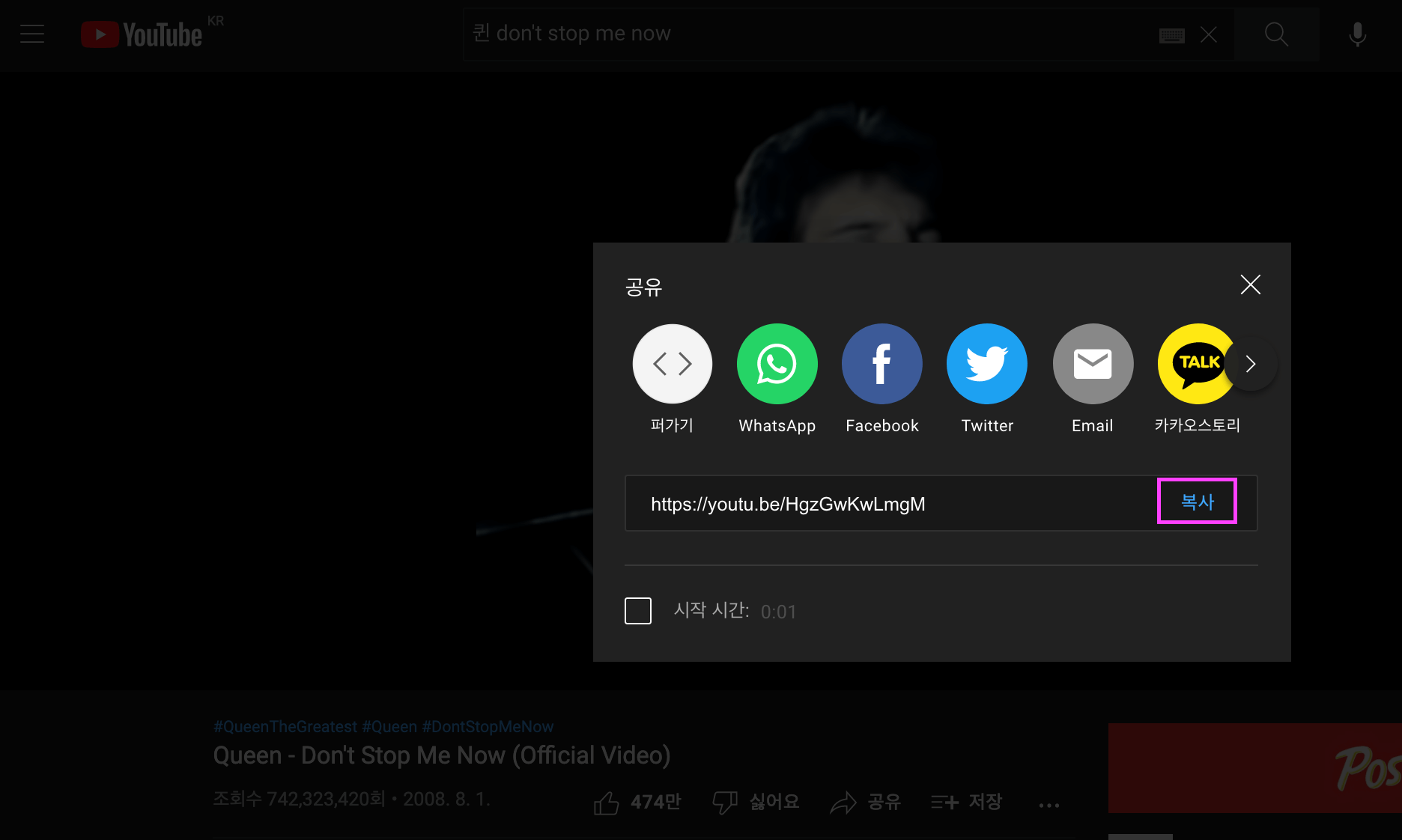
음원 추출 사이트에 유튜브 주소를 붙여 넣기 하고, 추출된 파일을 다운로드합니다.
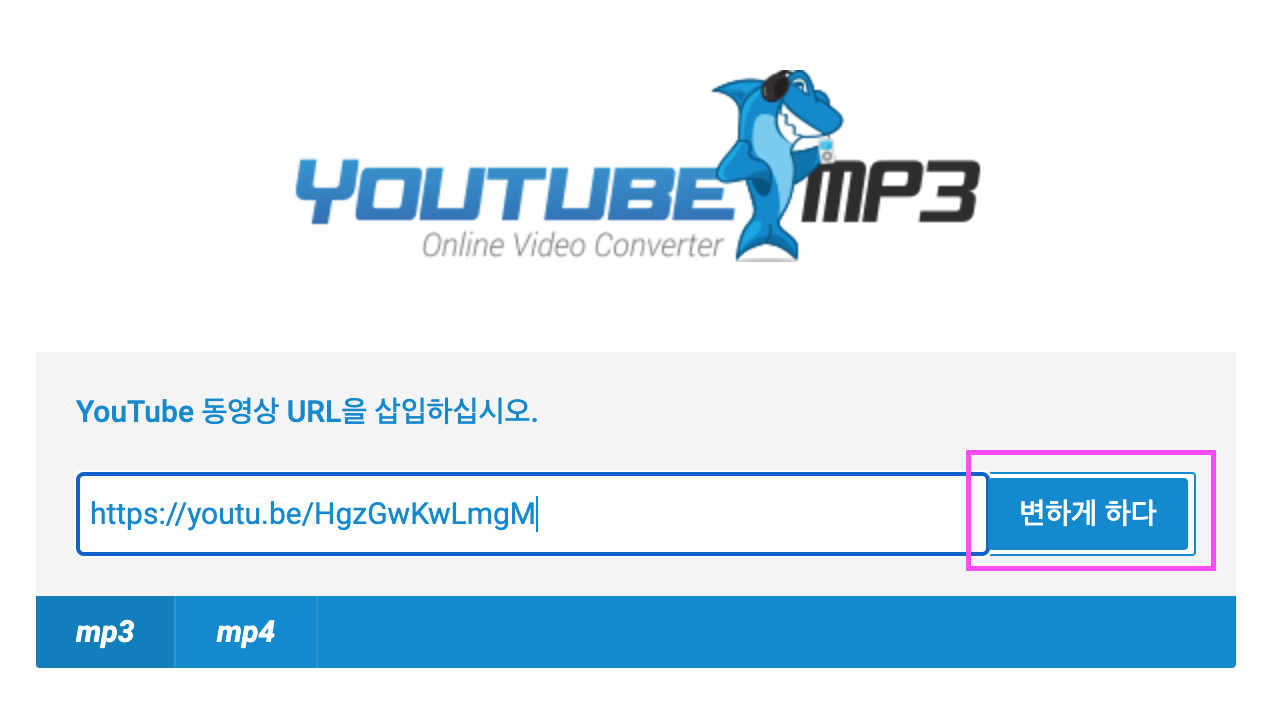
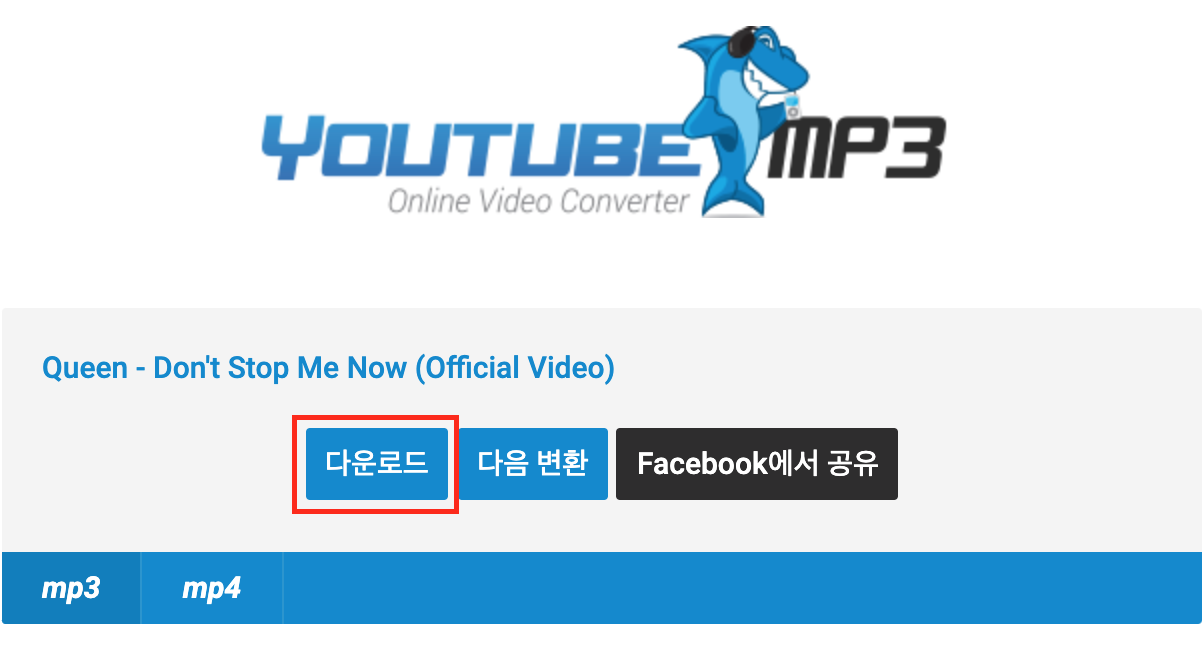
3. mp3파일을 m4r 파일로 변환하기
다운로드한 mp3 형식의 파일을 Convertio라는 파일 확장자 변환 사이트에서 m4r 형식으로 변환해 줍니다.

4. GarageBand에 파일로 저장하기
다운로드한 m4r파일을 카카오톡 나와의 채팅방에 전송하고, 왼쪽 하단의 공유 버튼을 누릅니다.
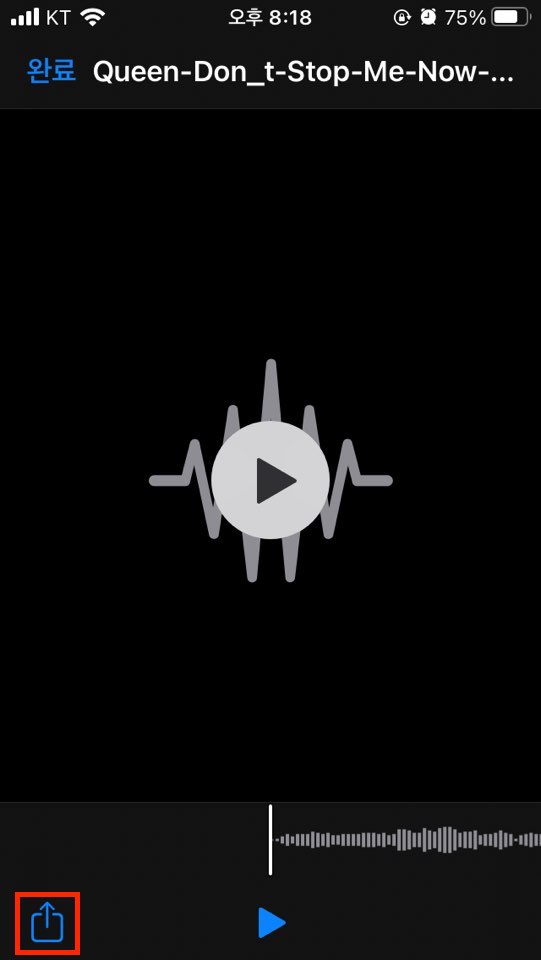
파일에 저장 -> iOS용 GarageBand를 선택해서 저장합니다.
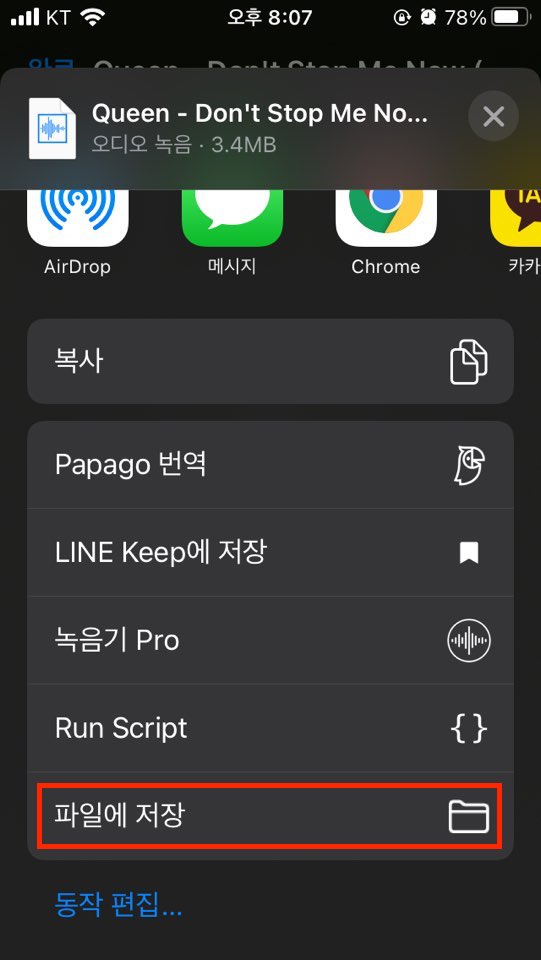
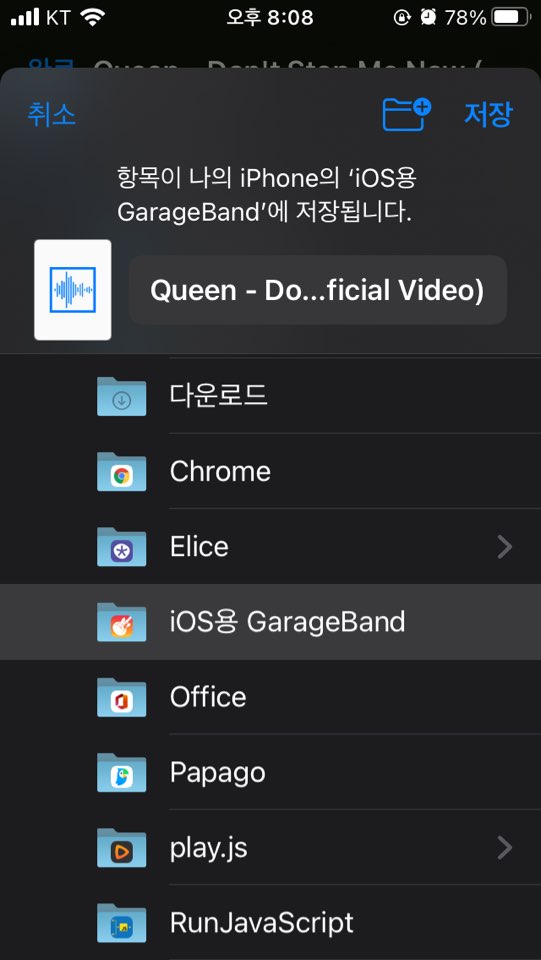
모든 준비 작업을 마쳤습니다!
이제 아이폰 벨소리 바꾸기를 시작해 볼까요?
스샷을 자세하게 찍었으니 천천히 따라 하기만 하시면 어렵지 않게 아이폰 벨소리 설정을 할 수 있으실 거예요.
GarageBand에서 파일 불러오기
1. GarageBand를 실행하고, 아무 악기나 선택합니다.
가라지 밴드는 기본적으로 연주를 위한 앱이기 때문에, 악기를 일단 선택해야 합니다.
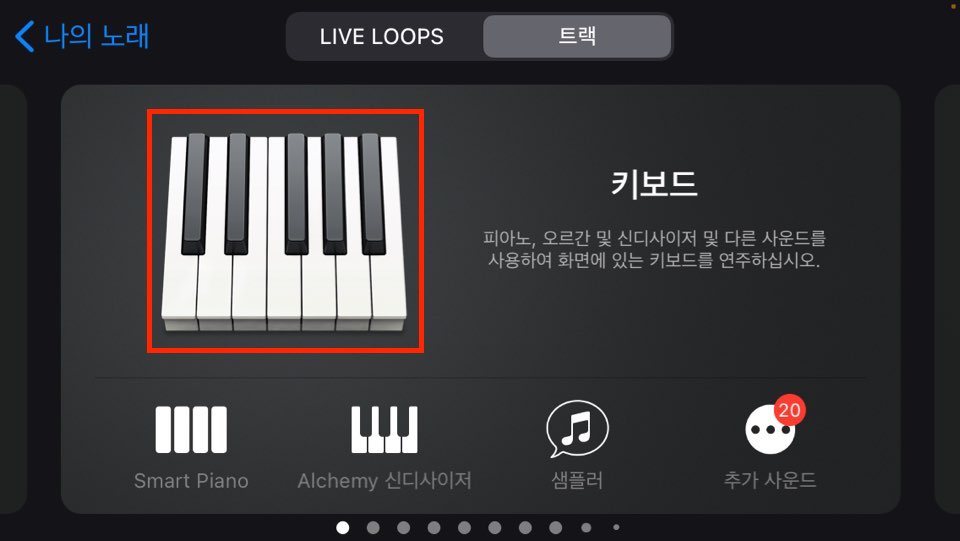
2. 왼쪽 상단에 막대 모양의 편집기 아이콘을 눌러 편집기를 엽니다.
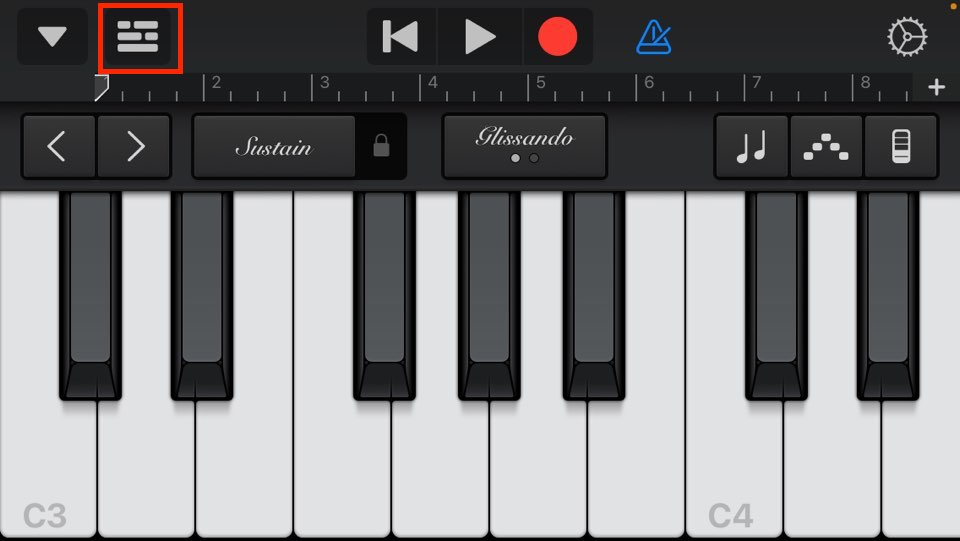
3. 오른쪽 상단에 있는 루프 아이콘을 누릅니다.
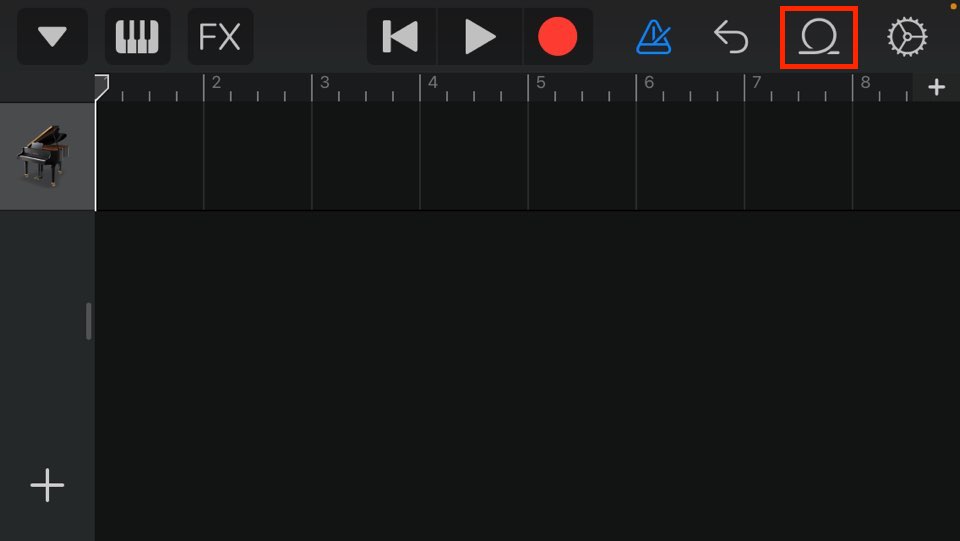
4. 상단 메뉴에서 오른쪽에 있는 '파일' 탭을 누릅니다.
아래 스샷처럼, 목록에서 벨소리로 설정하고자 하는 오디오 파일을 확인합니다.
만약 텍스트가 흰색으로 보이지 않거나 선택되지 않는다면,
mp3로 저장했기 때문이니 글 위쪽에 쓴 m4r 변환 방법을 꼭 참고해 주세요!
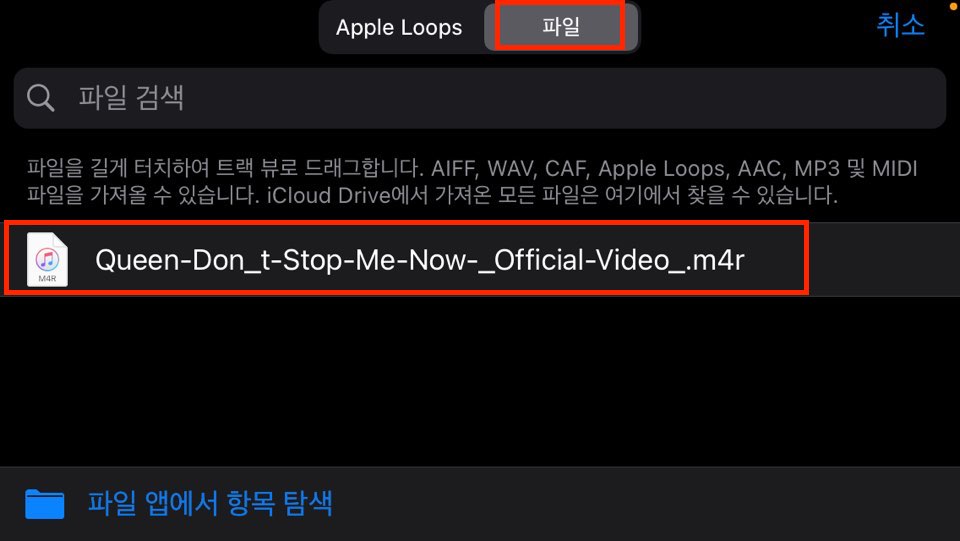
6. 오디오 파일을 길게 누르면 GarageBand 트랙으로 드래그할 수 있습니다.
피아노 밑에 두 번째 트랙 아래쪽에 놓습니다.
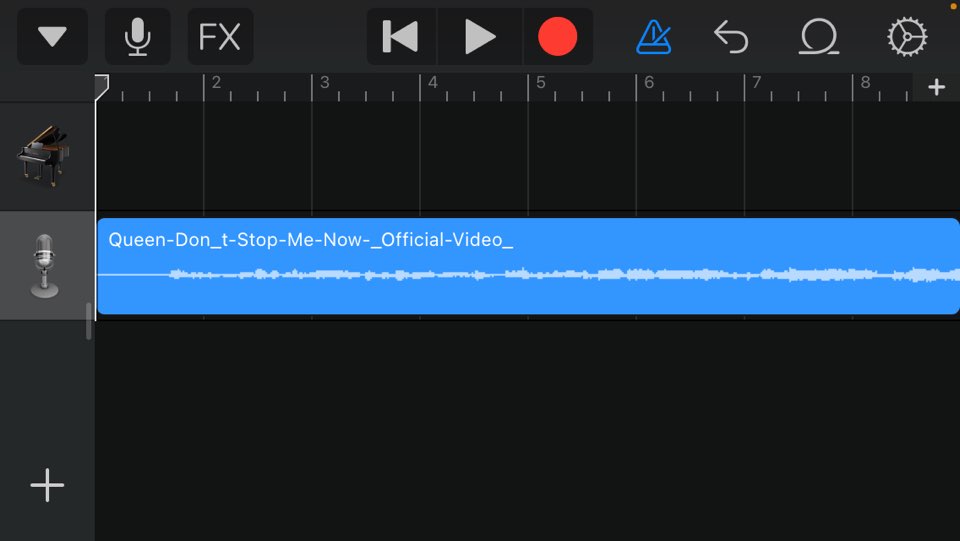
벨소리 편집하고 적용하기
1. 오디오 트랙을 터치하고, 시작 지점과 종료 지점을 드래그하면 오디오 길이를 편집할 수 있습니다.
확대/축소를 하면 더 정확하게 자를 수 있으며, 벨소리로 만들려면 총길이 30초 미만으로 편집해야 합니다.
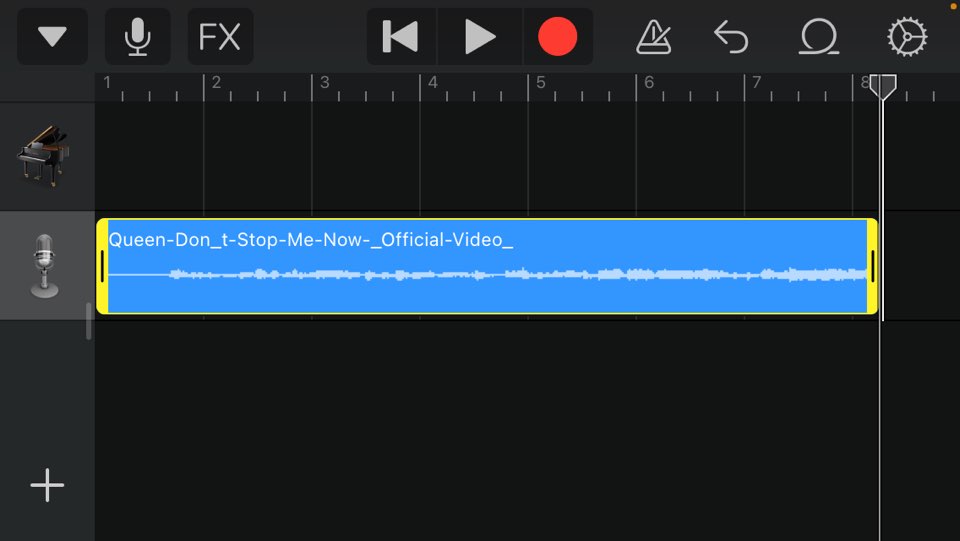
2. 왼쪽 위에 있는 아래를 향한 화살표를 누르고 '나의 노래'를 눌러 잘라낸 오디오 클립을 저장합니다.

3. 노래를 길게 눌러, 공유를 선택하여 내보냅니다.
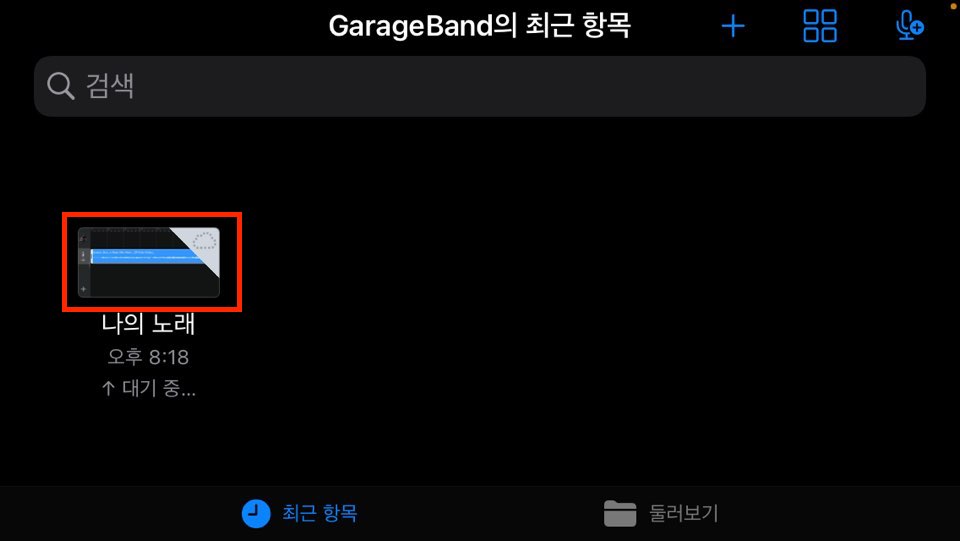
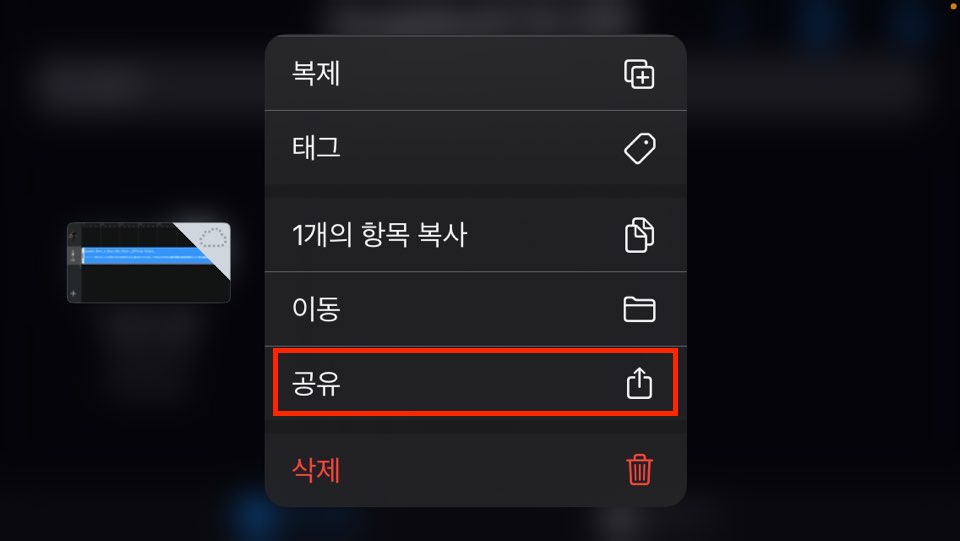
4. 공유 옵션에서 포맷을 벨소리를 선택하고, 이름을 입력하고 보내기를 눌러줍니다.
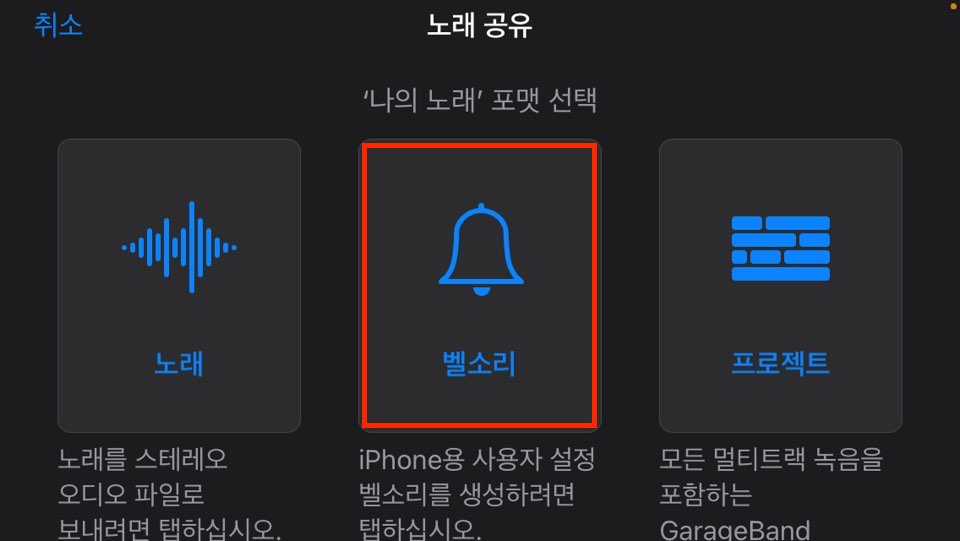
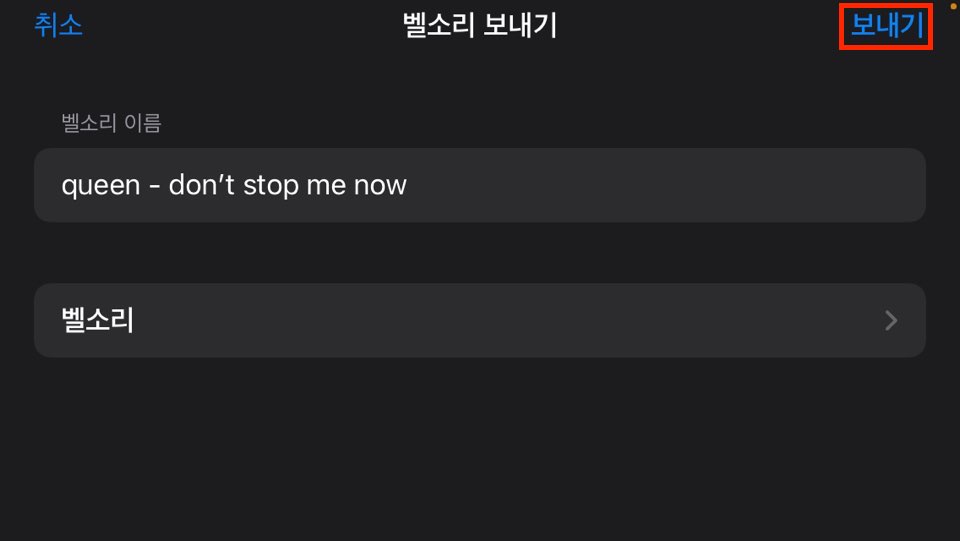
5. '사운드를 다음으로 사용'을 누르고, 옵션에서 표준 벨소리 유형을 선택합니다.
이번에는 표준 벨소리로 하겠습니다.
(텍스트 벨소리로 사용하거나, 특정 연락처에만 벨소리를 적용하는 옵션도 있습니다.)
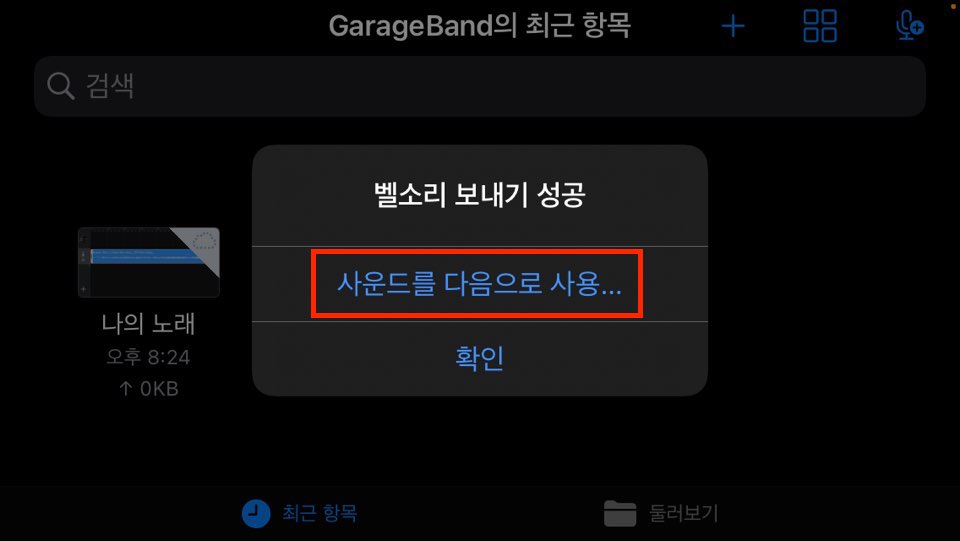
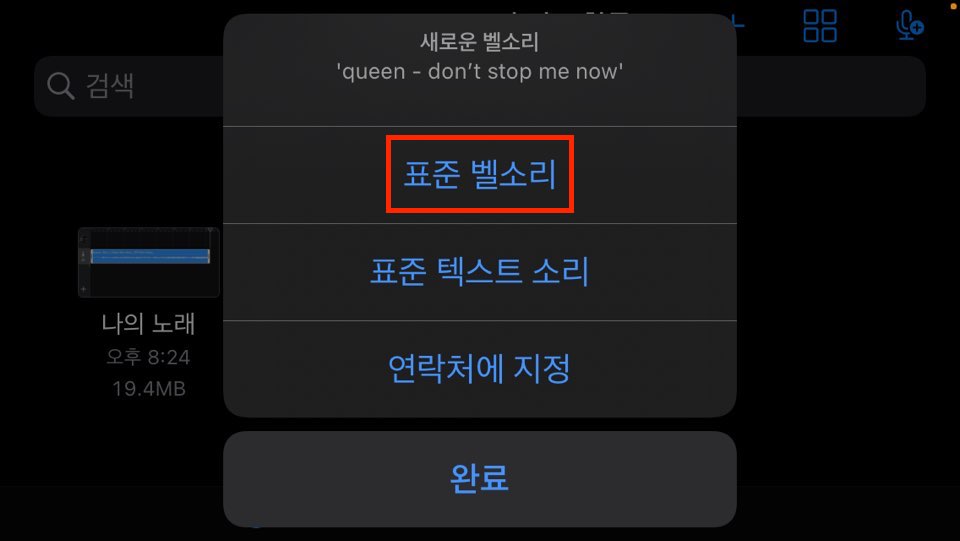
아이폰 벨소리 바꾸기에 성공했습니다~ 이예!
그럼 잘 나오나 확인해 볼까요?
벨소리 적용 확인하기
(좌) 설정에서 사운드 및 햅틱 -> 벨소리로 가보면 기본 벨소리가 지정한 오디오 파일로 변경되었습니다.
(우) 또한 알람 앱의 사운드에도 지정한 오디오 파일을 선택할 수 있었습니다.
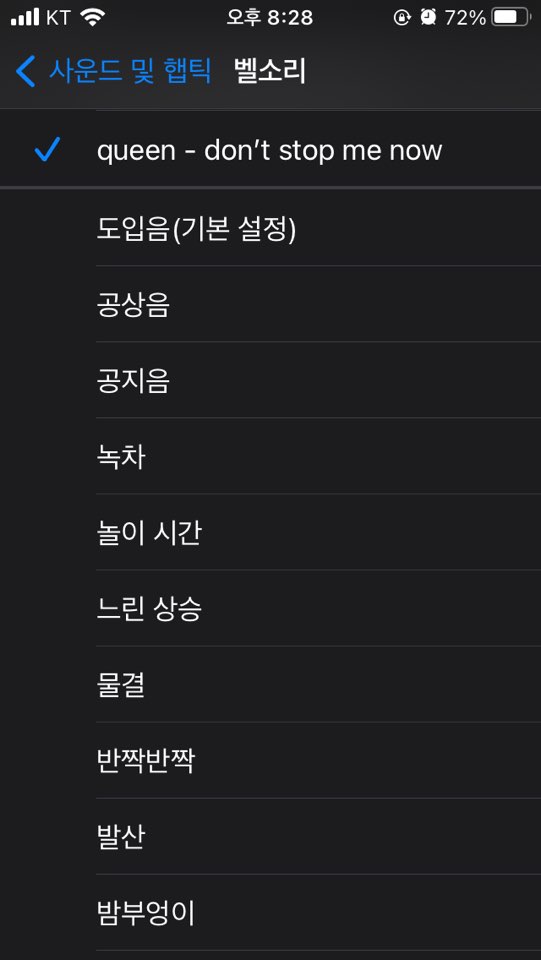

저는 아이폰을 4가 나왔을 때부터 쭉 썼지만, 아이튠즈는 동기화 때문에 왠지 어렵게 느껴져서 안 쓰게 되더라고요.
저와 같은 분들을 위해 아이튠즈나 다른 앱을 설치할 필요 없이, 기본 앱으로 아이폰 벨소리 설정을 할 수 있는 방법을 소개해드렸습니다.
스샷이 많아서 그렇지, 해보면 그렇게 어렵지 않으니 한 번 해보세요~
여기까지 아이폰 벨소리 바꾸기 방법에 대해 안내해 드렸습니다.
읽어주셔서 감사합니다.
'IT 팁 > 아이폰' 카테고리의 다른 글
| 아이폰 날씨 위젯(미세먼지 나옴) 추천 (0) | 2023.06.01 |
|---|---|
| 아이폰 팟캐스트 앱 에피소드 정렬 바꾸기 (0) | 2022.07.07 |
| 아이폰 기본 메모앱, 한꺼번에 파일로 저장 백업하기 (0) | 2022.06.21 |
| 아이폰 사진 간단하게 맥북으로 가져오기(아이튠즈, 동기화 X) (0) | 2022.04.27 |




댓글